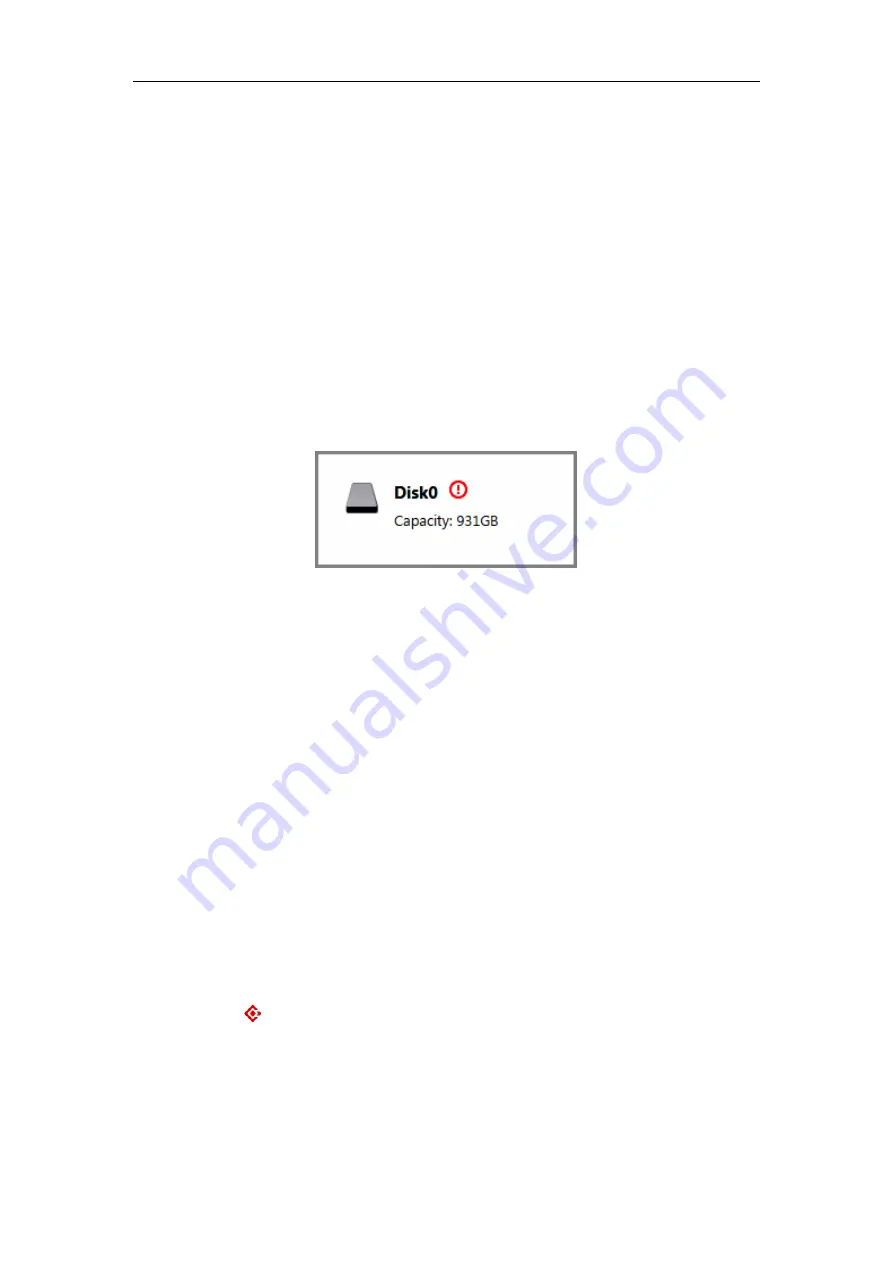
Quick Start Guide of Blazer Express
24
Note:
If it is not added or you delete the camera from the device list manually, unplug the camera and
reconnect the camera to the Blazer Express via PoE interface after two minutes to add the camera.
Local Storage
You can manage the connected HDDs and network disks (iSCSI) of Blazer Express and allocate the storage space
to the added cameras for video and picture storage.
Note:
You must restart Recording Server via Blazer Express’ Windows Task Manager (Services tab) after adding
the local hard disk or network disk (iSCSI).
Steps:
1.
Click
Physical View
and select
Local Storage
to enter the Local Storage page. In the Quota Information
area, each color clip corresponds to the storage space allocated to a camera.
Note:
If an exclamation mark appears near the disk, click
Initialize
to initialize the hard disk. If the
exclamation mark disappears, the disk can work properly. If not, you need to access the Blazer Express
locally and perform the disk management before it can work properly. For details, refer to
Managing
Installed Hard Disks.
2.
Click
Initialize
and select a disk to initialize in the pop-up dialog so that you can store the videos and
pictures on the HDDs.
Note:
Initializing the HDD will erase all data on it.
3.
Click
Edit
to list all the added cameras.
4.
In the Used Space column, set the storage space allocated to the camera, and by default, the video and picture
quota will be set automatically and the proportion of video quota to picture quota is four to one. You can edit
the video quota and picture quota as desired. After setting the video quota, the estimated recording time
shows which is calculated based on all-day recording.
Note:
The cameras with no quota allocated will use the free quota for video and picture storage.
5.
Click
Save
to confirm the settings.
Live View
After adding the devices and managing the area, you can live view the camera via Control Client which is a C/S
software providing multiple operating functionalities.
Note:
Here we only introduce the access to the station via the Control Client installed on the Blazer Express. You
can also install the Control Client on your PC for accessing the Blazer Express via network. For more details, refer
to the
User Manual of Blazer Express Control Client
.
Login via Control Client
Steps:
1.
Double-click
on the desktop to run the Control Client.
2.
Click
Show Server Address
and input the parameters.
3.
You can select to log in to the Blazer Express via IP address or HiDDNS domain name.
IP Address:
Input the IP address and port No. of Blazer Express. By default, the port No. is 80.
HiDDNS:
Input the HiDDNS server address and the domain name registered on HiDDNS server.
4.
Input the user name and password of the Blazer Express.



















