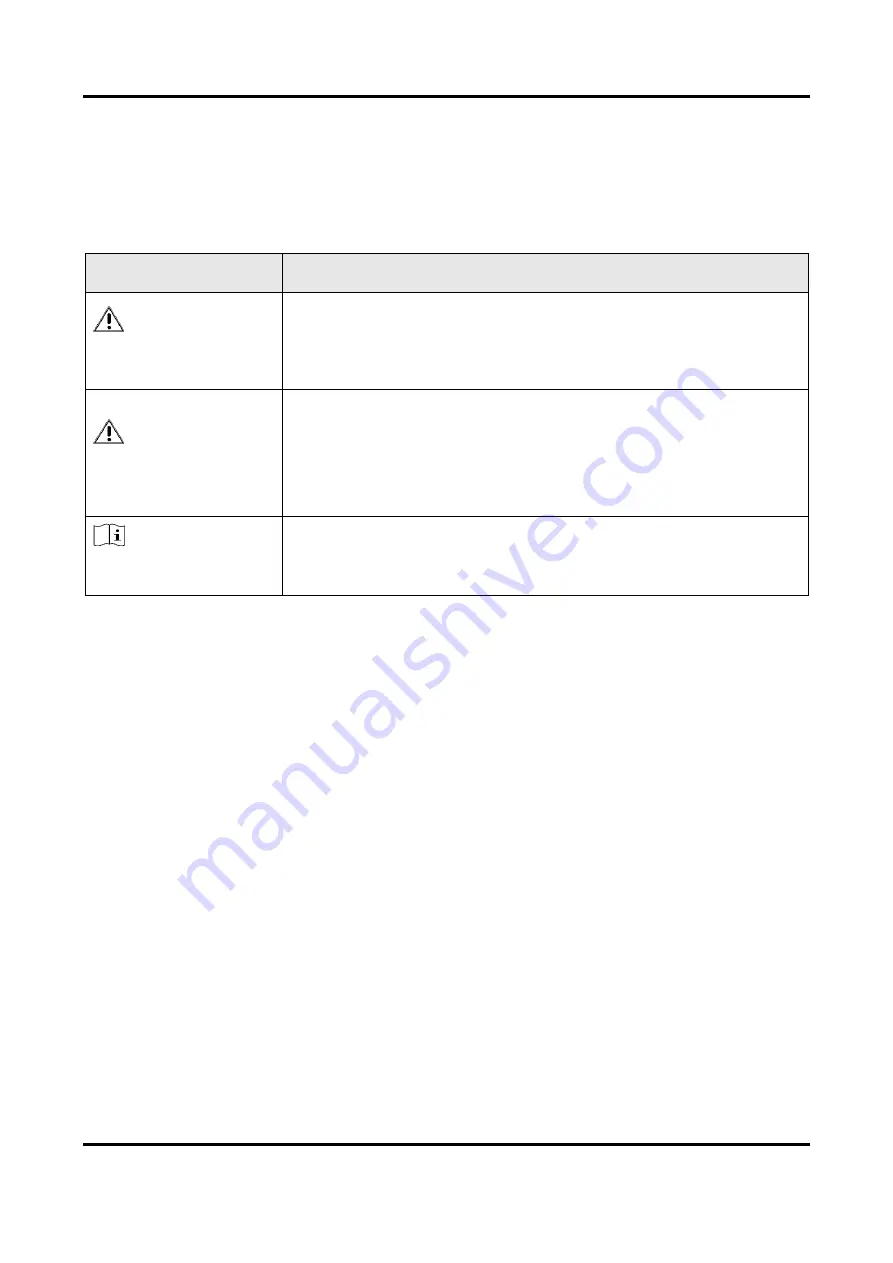
Handheld Thermography Camera User Manual
viii
Symbol Conventions
The symbols that may be found in this document are defined as follows.
Symbol
Description
Danger
Indicates a hazardous situation which, if not
avoided, will or could result in death or serious
injury.
Caution
Indicates a potentially hazardous situation which, if
not avoided, could result in equipment damage,
data loss, performance degradation, or unexpected
results.
Note
Provides additional information to emphasize or
supplement important points of the main text.










































