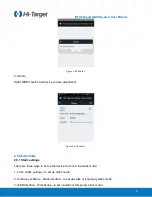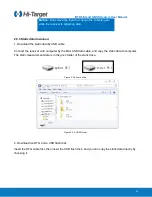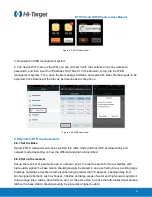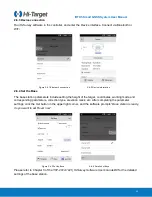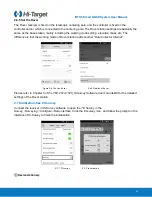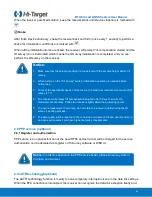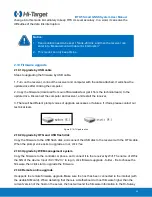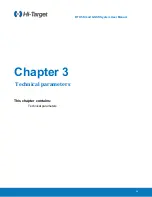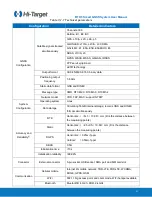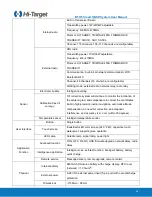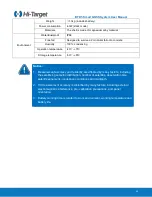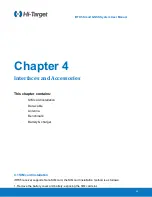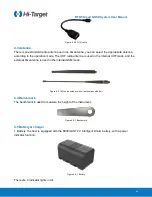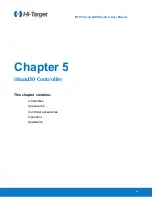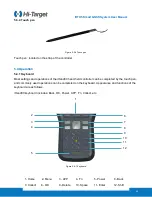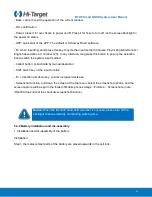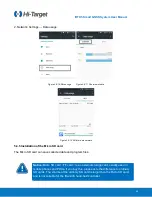i
RTK5 Smart GNSS System User Manual
41
2. Insert the SIM card according to the illustration at the bottom of the battery compartment (put the
gap inside and the chip facing down).
Figure 4-1-1 SIM card installation
4.2 Data cable
1. Mini USB data cable: to connect the iRTK5 host and the computer to upgrade the firmware and
download static data.
Figure 4-2-1 Mini USB data cable
2. Five-pin data cable (DG-3): to connect the host and external radio to transmit differential data.
Figure 4-2-2 Five-pin data cable
3. OTG cable: for USB flash disk’s OTG firmware upgrade and static data download.