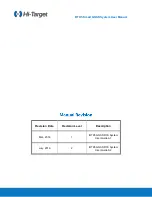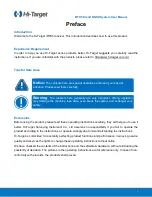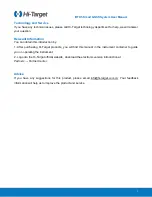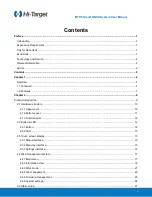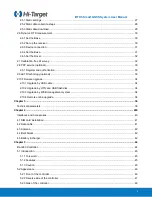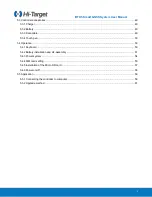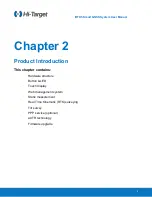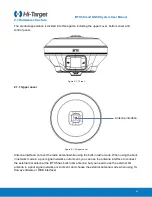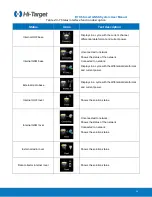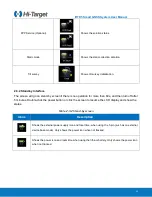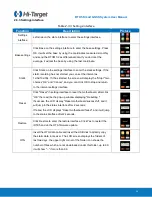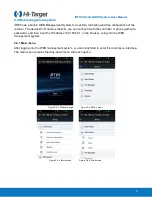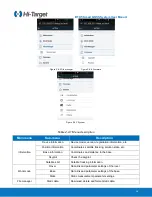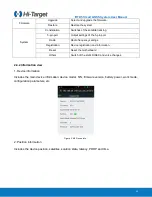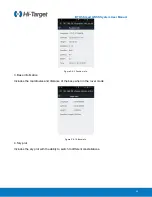Reviews:
No comments
Related manuals for iRTK5

U-3
Brand: Sangean Pages: 1

SSPL500
Brand: Sandstrom Pages: 4

PR-D5CL
Brand: Sangean Pages: 1

VCD-30
Brand: Soundstream Pages: 12

TracVision DIRECTV
Brand: KVH Industries Pages: 127

XE1200C
Brand: ESX Pages: 16

FT-221 Series
Brand: Yaesu Pages: 165

AQMP70BTS
Brand: Lanzar Pages: 19

EasyListener2 230R
Brand: Phonic Ear Pages: 53

TX-LR552
Brand: Onkyo Pages: 60

PT560AU
Brand: Pyle Pages: 9

Aurora GX730E
Brand: iCartech Pages: 31

HRS 2670 LAN
Brand: Xoro Pages: 48

VB 4000
Brand: SAL Pages: 60

26 00 75
Brand: Wetekom Pages: 22

RX3000
Brand: Effort International Pages: 23

EB-P104-01Q
Brand: ENFORCER Pages: 8

M1 HD + U.S Edition
Brand: X2 Pages: 9