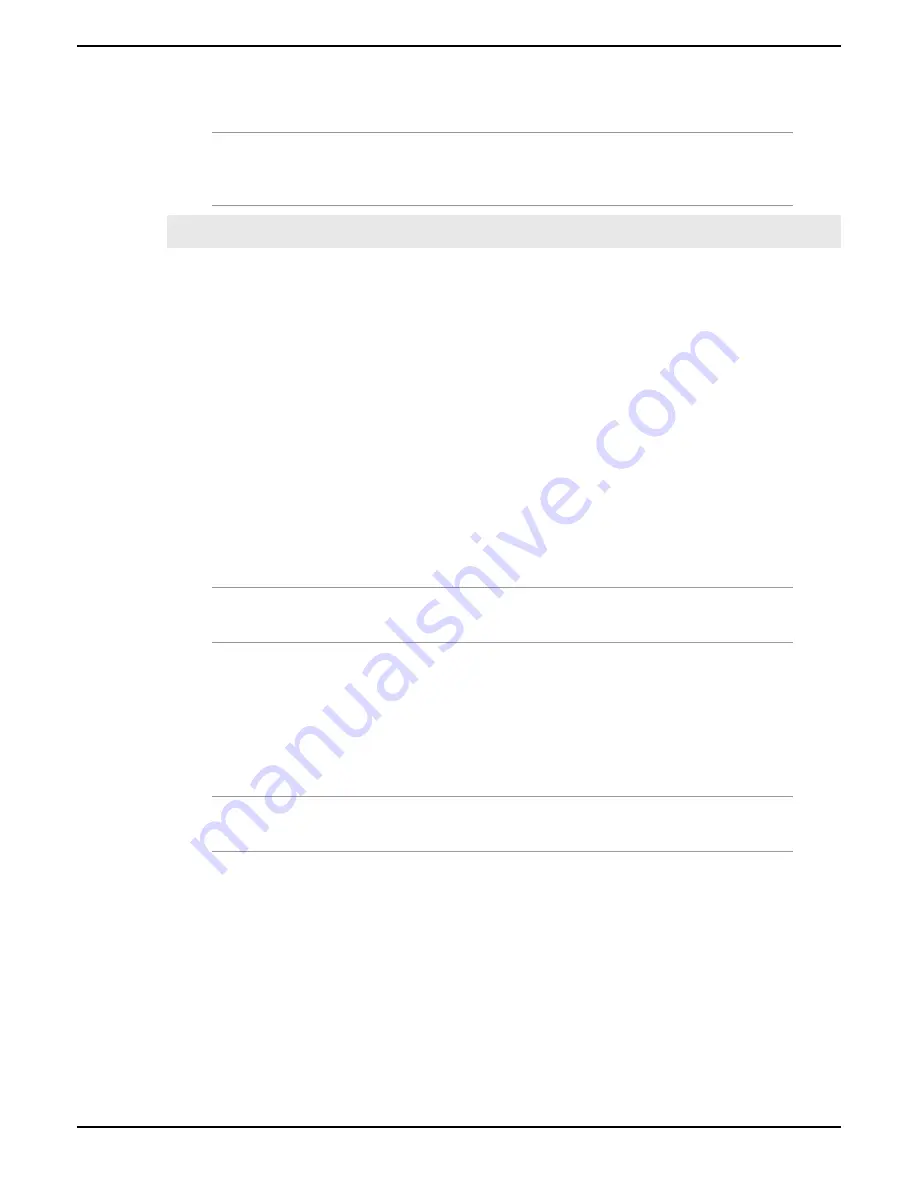
FRU Replacement Guide
7 Storage Enclosure Basic Field Replaceable Units
87
c) Open an SSH session to the Storage Node that is paired with this Storage Enclosure Basic.
d) Disable ("clear") the drive LED using the
drive slot number
you obtained in
.
Important:
Subtract 1 from the
drive slot number
, because the index starts from 0.
For example, if the
drive slot number
is
69
, you must use
68
in the command below.
sg_ses /dev/sg42 -p2 -I0,
68
-C ident
24.
Disable the location LED on the Storage Node.
a) In the CMC, navigate to
Dashboard
>
Administration
>
Hardware
>
Servers
>
Storage Nodes
.
b) Select the desired Storage Node.
c) In the
Commands
pane, click
Location LED Off
.
25.
Confirm that the Active Archive System correctly determines the purpose for the new disk.
a) Wait 15 minutes.
b) In the CMC, navigate to
Dashboard
>
Administration
>
HGST Object Storage Management
>
Logging
>
Events
.
c) In the
Events
list, check to see that a new empty disk has been detected.
d) In the
Jobs
list, check to see that an
Initializing new disk
job has been triggered.
It may take about 2 minutes for the job to appear.
e) In the CMC, navigate to
Dashboard
>
Administration
>
Hardware
>
Servers
.
f) Select the desired node.
g) Select the
Disks
tab.
h) Wait for the physical drive that has been replaced, as well as the logical disks, to change status from a red icon
to a green icon.
Note:
The physical drive that has been replaced, as well as the logical disks, may take up to 40
minutes to change status.
The
Initializing new disk
job has completed successfully when the number of degraded disks decreases
by 1.
26.
If the disk still shows up in the
Degraded
or
Unmanaged
list, you must manually specify the purpose of the new
disk:
a) In the CMC, navigate to
Dashboard
>
Administration
>
Hardware
>
Disks
>
Unmanaged
.
b) Select the new disk, and in the
Commands
pane, click
Repurpose
.
c) In the
Use As
field, select
Replacement Disk
.
Note:
You can only select
Replacement Disk
when there is a decommissioned disk. If there are
no decommissioned disks, you can only select
Additional Disk
as the purpose for the disk.
d) In the
Replacement For
field, select the decommissioned disk that you want to replace.
e) Click
Next
to start the repurposing.
An
Initializing new disks on
node_name
job starts.
If You Replaced the Wrong Disk
See
Troubleshooting
.






























