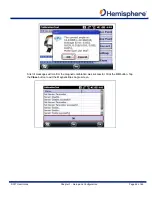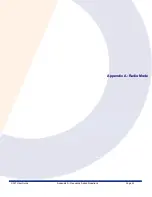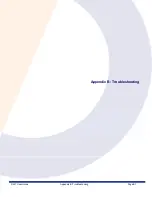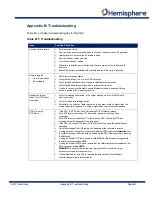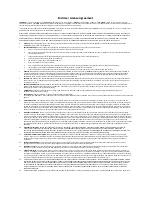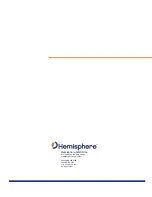Summary of Contents for S321 Non-UHF
Page 1: ...875 0357 D User Guide S321 Smart Antenna Revision A8 February 16 2018 ...
Page 74: ...S321 User Guide Appendix A Frequently Asked Questions Page A1 Appendix A Radio Mode ...
Page 76: ...S321 User Guide Appendix B Troubleshooting Page B1 Appendix B Troubleshooting ...
Page 78: ...S321 User Guide Appendix B Troubleshooting Page B3 Appendix C Technical Specifications ...
Page 86: ... 0 ...