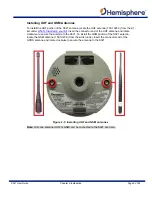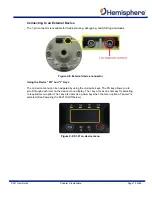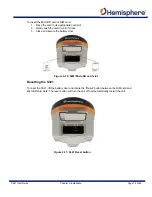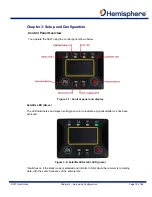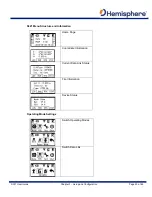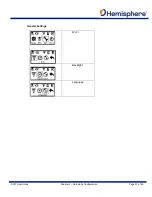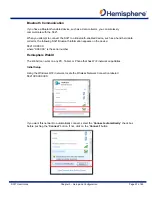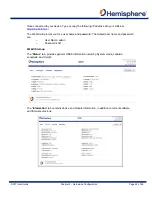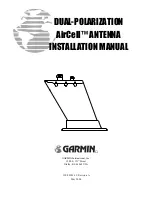S321 User Guide
Chapter 2-Installation
Page 9 of 65
Installing UHF and GSM Antennas
To install the UHF portion of the S321 antenna, locate the UHF antenna (150
‐
1024
‐
0) from the kit
list under
What’s Included in your Kit
. Insert the connector end of the UHF antenna and rotate
clockwise to secure the antenna to the S321. To install the GSM portion of the S321 antenna,
locate the GSM antenna (150
‐
1023
‐
0) from the kit list under. Insert the connector end of the
GPRS antenna and rotate clockwise to secure the antenna to the S321.
Figure 2-3: Installing UHF and GSM antennas
Note:
Only one antenna (UHF or GSM) can be connected to the S321 at a time.
Summary of Contents for S321 Non-UHF
Page 1: ...875 0357 D User Guide S321 Smart Antenna Revision A8 February 16 2018 ...
Page 74: ...S321 User Guide Appendix A Frequently Asked Questions Page A1 Appendix A Radio Mode ...
Page 76: ...S321 User Guide Appendix B Troubleshooting Page B1 Appendix B Troubleshooting ...
Page 78: ...S321 User Guide Appendix B Troubleshooting Page B3 Appendix C Technical Specifications ...
Page 86: ... 0 ...