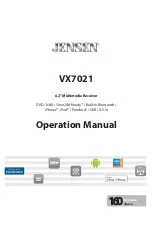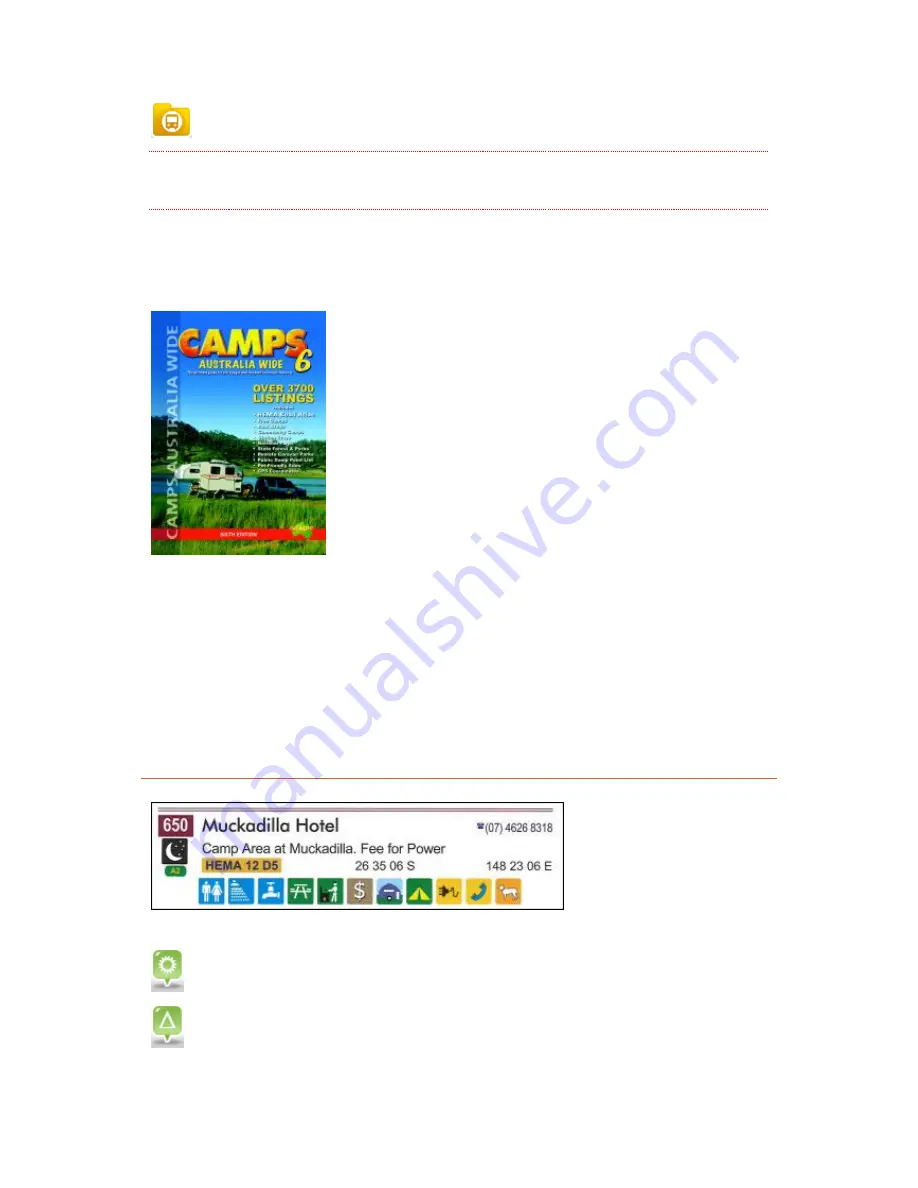
HN5i Quick Start Guide
69
Transport
NOTE
A number of these categories contain sub-categories.
Using your Navigator with CAMPS 6 Book
Using Navigator with CAMPS 6
The
CAMPS 6
POI data included with your
HEMA NAVIGATOR HN5i
is designed to
work in conjunction with the
Camps Australia Wide 6
book.
The range of CAMPS 6 Australia Wide books are available from many retailers or
direct from HEMA. Please contact HEMA to locate your nearest CAMPS 6 retailer.
CAMPS 6 POIs are divided into the following categories:
Caravan Park
Day Use ONLY
Overnight Camping
CAMPS 6 POIs are categorised using an icon to identify the type as show below:
Day Use Only
Overnight Camping / Parking