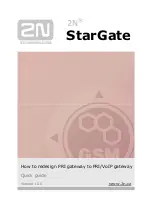Helvar
| Data is subject to change without notice.
www.helvar.com
17
13.1. HCG
Power
Input voltage:
12 VDC – 19 VDC
Connectivity
LAN 1:
10/100/1000 Mbps Intel
I210 GbE. For router network.
LAN 2:
10/100/1000 Mbps Intel
I210 GbE.
Wi-Fi:
2 × Wi-Fi antenna
I/O interface
HDMI:
2 × HDMI-out, max. resolution:
3840 × 2160 @ 30 Hz, 2560 × 1600
@ 60 Hz, 24 bpp
On/Off:
Power button with LED
USB interface:
4 × USB 3.0
Mechanical data
Dimensions:
140.8 mm × 107.5 mm × 28 mm
Mounting:
DIN rail (installation in
switchgear/controlgear cabinet)
Weight:
0.56 kg
IP code:
IP20
Operating and storage conditions
Ambient temperature:
0 °C to +40 °C
Relative humidity:
Max. 90 %, noncondensing
Storage temperature:
–20 °C to +60 °C
Conformity and standards
EMC:
EN 55032
EN 55024
RED:
EN 301489-1
EN 301489-17
Safety:
EN 60950-1
Environment:
Complies with WEEE and RoHS
directives.
Software compatibility
Designer:
5.4.3 or later
Connections
Wi-Fi antenna connectors
Not used
Not used
Not used
2 × HDMI-out
LAN 2 for router network
LAN 1 for internet (DHCP)
4 × USB 3.0
PWR button with LED
Not used
Not used
DC input
Front panel
Rear panel
Right panel
Left panel
Dimensions (mm)
140.8
107.5
28
13. Technical data