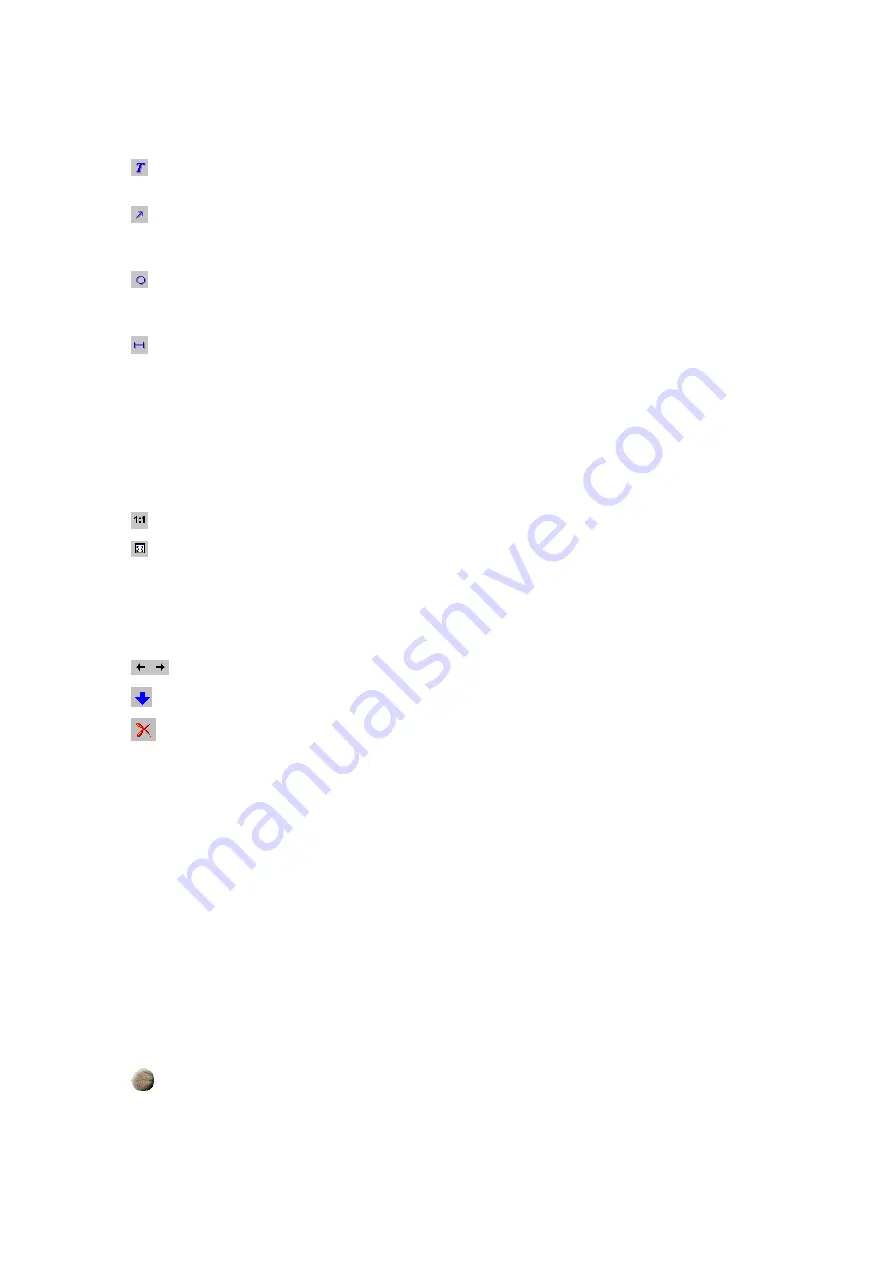
33
"Text"-Tool
allows the creation of small text labels on top of the image. Just click with the
mouse at the desired screen position and enter the text in the dialog box.
"Arrow"-tool
allows the user to draw arrows in different colors, sizes and directions. Click
with the mouse at the desired screen position and draw the arrow while you keep the button
pressed.
"Region"-tool
allows you to draw a closed outline of an arbitrary shaped region within the
image. Draw the region with the left mouse button and use the right mouse button to auto-
matically close the region.
"Distance"-tool
allows the user to measure a distance in millimeters on the image. This will
not work with all types of image data (dependent on the acquisition device). Click on the first
location in the image with the right mouse button. Then release the button and move the
mouse to the second measurement location.
Note:
Overlays are stored in addition to the image contents. All overlays can be removed at
any later time. To do that, open the menu "Overlay" and select "Remove all Over-
lays"!
Zooming:
Scales the image into the original resolution & size.
Scales the image to fit into the actual windows size. The window size can be adjusted with
the mouse as usual.
You can use the "Zoom"-menu to select one of the predefined zoom factors, or just drag a frame
about the area you want to zoom in.
Misc:
Show the previous / next image within the same examination.
Puts the image to the active lightbox.
Deletes the actual image and proceeds automatically to the next image within the same
examination.
Warning!
The image will be permanently removed and cannot be recovered!
If necessary, you can open another viewing window, if you want to compare two images on the
screen. The "Windows" menu allows to automatically re-arrange or close all open viewing win-
dows (try "Cascade" or "Tile").
The most important image processing options can be found in the "Image" menu. This menu will
be discussed in the next section.
6.1.2 Image Enhancement
Note:
None of the image enhancement tools within the Heidelberg Eye Explorer will change or
modify the original image data. All changes will be stored separately, so they can be un-
done at any later time. Every time you access an image, the Heidelberg Eye Explorer will
process the appropriate operations on the original image data.
Within the "Image" menu you can find the following enhancement functions:
"Contrast & Brightness"
Summary of Contents for HRA 2
Page 3: ...Heidelberg Retina Angiograph 2 HRA 2 Operation Manual ...
Page 4: ......




























