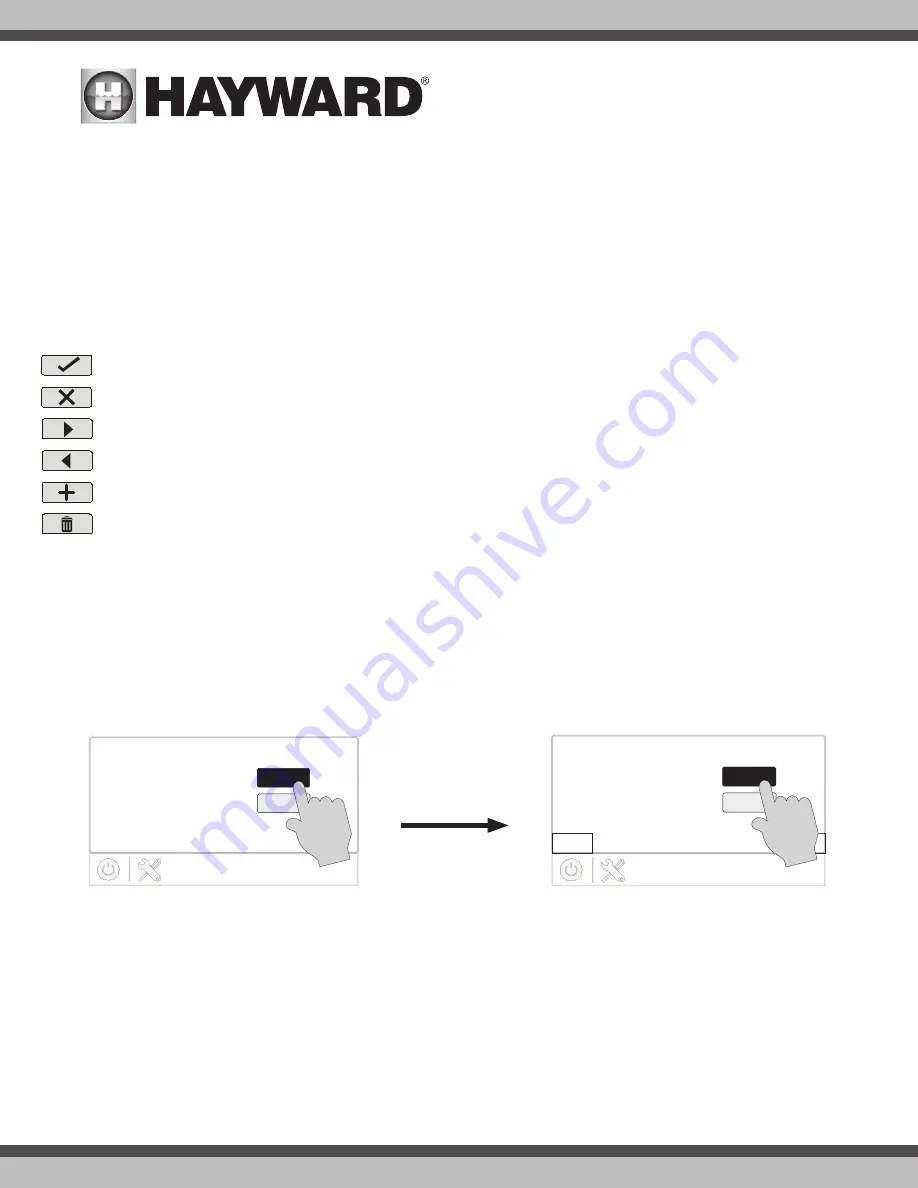
USE ONLY HAYWARD GENUINE REPLACEMENT PARTS
24
About the Configuration Wizard
The OmniLogic uses a Configuration Wizard to assist in the configuration of the OmniLogic. The Configuration Wizard will ask you general questions relating
to your pool/spa and specific questions about connected pool equipment. Because this process may take some time, do not begin to configure the OmniLogic
unless you can dedicate at least 15 minutes or more. Configuring the OmniLogic requires knowledge of all of the connected pool equipment so have the Con-
nection Table (page 15) handy while configuring the OmniLogic.
If you are asked a question and don’t know the answer, in many cases you’ll be able to skip the question and proceed. In some cases the Configuration Wizard
will require an answer. Answer the question to the best of your ability and take note as you’ll be able to go back into the Configuration Wizard at a later time
to make changes.
Navigation
The Configuration Wizard has been designed to be intuitive allowing most users the ability to navigate with little instruction. Below, a list of commonly used
buttons are explained..
Save
- Touch this button to save your selection.
Cancel
- Touch this button to cancel your selection.
Advance
- Touch this button to advance to the next screen.
Back
- Touch this button to return to the previous screen.
Add
- Touch this button to add an item
Delete
- Touch this button to delete a highlighted item.
After being prompted to make a selection or answer a question, touch the Save button (if available) and then the Advance button to go to the next screen. To
go back to a previous screen, touch the Back button. Many selections will require you to save by touching the Save button before allowing you to advance. If
a wrong selection has been made, touch the Delete button to avoid saving. Some settings can be made by sliding a bar left or right to decrease or increase a
value. You may be required to assign names to equipment. In this case, a keyboard will be displayed and you’ll be able to type the desired name. After naming
the equipment, save then advance. This method is repeated throughout the Configuration Wizard.
Begin the Configuration Wizard
In the Configuration Wizard, select “New” to create a new Configuration file for the OmniLogic. Once underway, keep advancing through the Wizard. At the
end of the Wizard, you’ll have the opportunity to save your settings or exit without saving.
POOL
configuration
Yes
No
Are You Finished Configuring
Your System?
At the end of the Wizard, save
your configuration by answer-
ing “Yes” to this screen.
POOL
configuration
New
Edit
Create a New Configuration
or Edit an Existing One?
If additional pool equipment is added after initial configuration, or you’d like to make a change to an existing configuration setting, re-enter the Configuration
Wizard and select “Edit”. The initial configuration settings will be retained and you’ll have an opportunity to make changes or additions. Be sure to save your
configuration when exiting.
Configuration Wizard Guide
As you progress through the Configuration Wizard, refer to the following information to help answer questions and make selections.
Select a Language
- The OmniLogic supports multiple languages. Select the desired language then touch the Advance button to advance.
Time and Date
- Set the current date and time using a 12hr clock (AM/PM) or 24hr clock (military time). Save by touching the Save button when finished.
Zip Code
- This is used to display the current weather if the OmniLogic is connected to the internet. Select the box, then input your zip code. Touch the Advance
button when finished.
















































