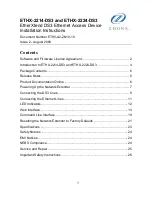11
2
Perform RF Range Test
Take the ACHN to the room in the home where the router is located. The ACHN is
designed for vertical installation and will perform best when standing on a surface.
Place the ACHN in the desired installation location (within 5ft of the router if using the
provided cable) but do not provide power or plug in the ethernet cable yet.
Perform the following steps to initiate RF range test:
•
With the ACHN power still off, depress the Teach button on the ACHN and con-
tinue to hold it down. Plug the power cord into a nearby outlet and power up the
ACHN while holding the Teach button.
•
For the first several seconds all 4 ACHN LEDs will be off. Then all 4 LEDs will begin
to blink in unison and at this point you can release the Teach button and the ACHN
will enter range test mode.
Note that this is different than how you initiate Teach
Mode
. The ACHN remains in range test mode until you remove power.
•
For the duration of range test mode the ACHN LEDs will act like bars on a cell
phone; each LED is a bar. If the radio signal is weak then only one LED will light. As
the signal gets stronger, additional LEDs will light, moving from the bottom LED
upwards. For a really weak signal the lowest LED will blink and all other LEDs will be
off.
•
Find a location where ACHN has at least 2 LED's lit and can be easily connected to
the router via a Cat5e (or equiv.) ethernet cable.
Range test works slowly. Once you have initiated range test mode you should wait at
least a minute before you record how many LEDs are lit. If you move ACHN to a different
location or a different orientation then you should likewise wait at least a minute before
you record any changes to the LEDs.
In extreme cases where radio communication is impossible, the ACHN may be con-
nected directly to the pool controller by an RS-485 cable. Contact Hayward at
Once a suitable location has been found, unplug the ACHN to terminate the range test.
Connect the ACHN to your Home Network
With the ACHN in the chosen location, plug in the power jack. Plug the CAT5e cable
into the ACHN and then into an open port on the router. Wait for 30 seconds and then
look at the LEDs on the front panel. What you should see is:
•
The RF LED should be on most or all of the time.
•
The Tx LED should be blinking.
•
The Rx LED should be on most of the time.
•
The LINK LED should be blinking on at least once a minute, usually 4 times per
minute.
•
If the LEDs do not light up as described above, then disconnect and reconnect the
network (CAT5e) cable connection.
Once there is a successful Internet connection (as shown by the LEDs) the ACHN will
automatically contact the Aqua Connect website and add itself to the database. Once in
the database, the ACHN can be registered to a login account.
Add a Pool
This page allows you to add new pools to your account.
Pool Settings
Use this page to set the criteria for alarms and notifications and to manage access to
other users (sub-accounts).
Frequently Asked Questions (FAQs)
and Troubleshooting Notes
ACHN Hardware
•
No ACHN LEDs are ON.
Check that the ACHN is getting AC power.
•
The RF LED is ON, but all of the other LEDs are OFF.
Check the Ethernet cable. As
long as there is an Ethernet connection, the Tx and Rx LEDS should be ON or
blinking.
•
The RF LED is OFF, but the Tx and Rx LEDs are ON or blinking.
The Ethernet
connection is good, but the communications link between the ACHN and the pool
controller is down. If the ACHN hasn’t been trained to the pool controller, then do
this now. Otherwise check your other wireless remotes to see if they are function-
ing. Try doing another range test with the ACHN.
•
ACHN is not communicating with the web site and the LINK LED is OFF.
Even if
you aren’t using the web site or the local server, the LINK LED should blink ON at
least four times a minute. Verify that the Internet connection to the home hasn’t
gone down. Try logging on to the web site to make sure that the web site isn’t
experiencing difficulties.
Local Server
•
The local server does not work at all and the browser displays a warning about
executing a script file
. The local server is implemented using JavaScript and re-
quires that active scripting be enabled on your browser. Refer to your browser
documentation for the steps needed to enable scripting.
•
What are the valid characters for the last three characters of the URL?
The last
three characters of the URL are hexadecimal values. Valid values for these charac-
ters are include 0 – 9, A – F and a – f.
•
The local server does not respond to the “mypoolxyz” URL.
The “mypoolxyz” may
not work in certain environments. Identify the physical IP address of the ACHN and
enter the IP address into your browser’s address field instead of the URL.
•
How do I find the physical IP address of my ACHN?
Refer to the user’s manual for
the router that is used for your LAN. Note: The IP address may also change from
time to time since the assignment of IP addresses is dynamic.
•
Does the local server respond to PCs that use a wireless connection to the LAN?
Yes. However, the wireless connections on some LANs do not work with the logical
name (i.e., mypoolxyz) and may require the physical IP address of the ACHN.