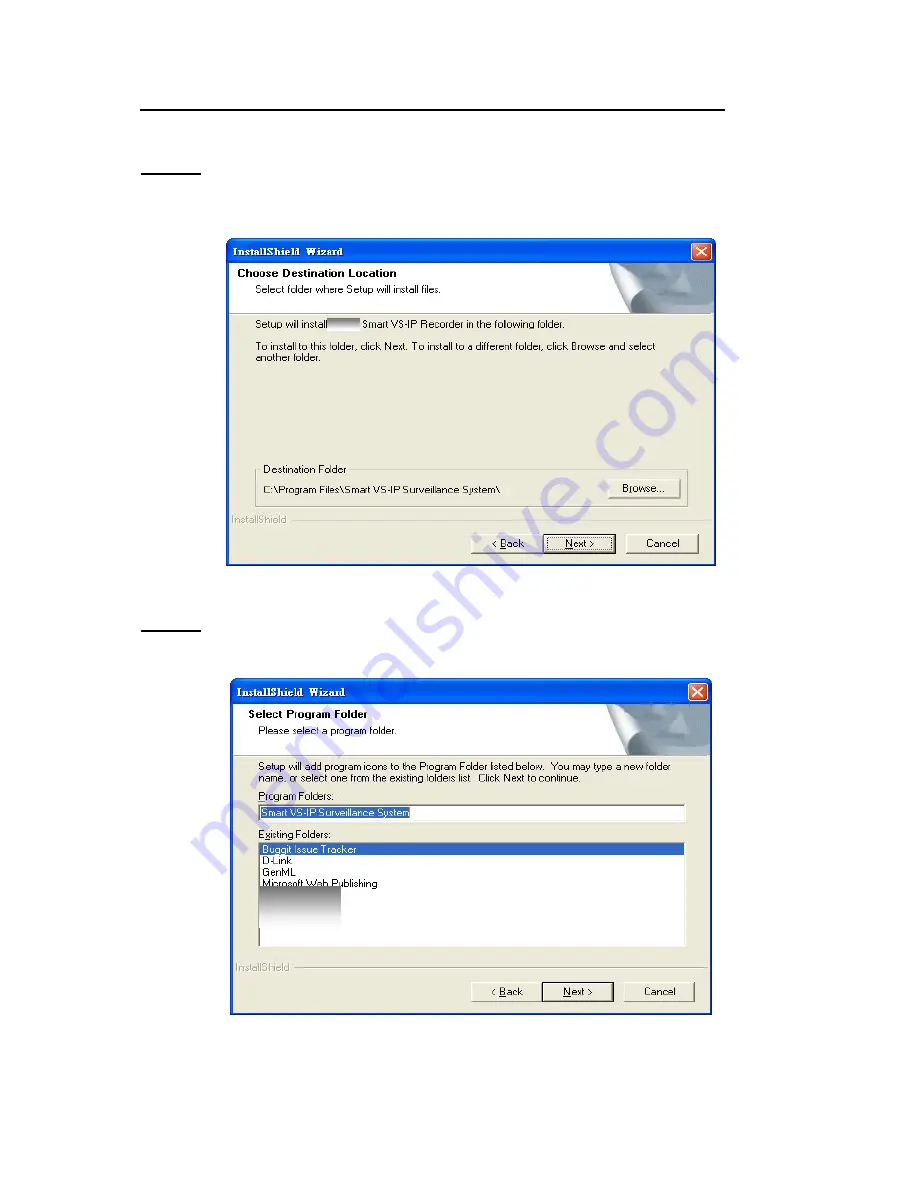
Management & Control Software User’s Manual
- – 1-7
STEP 6:
Select the installation directory for this application software and click on “Next”, as
shown in Figure 1-6. You can also change the installation directory from the Default directory by
clicking on “Browse…”
Figure 1-6 Destination Location for Installation
STEP 7:
Select a program folder to install the application software into and then click on “Next”,
as shown in Figure 1-7.
Figure 1-7 Select Program Folder























