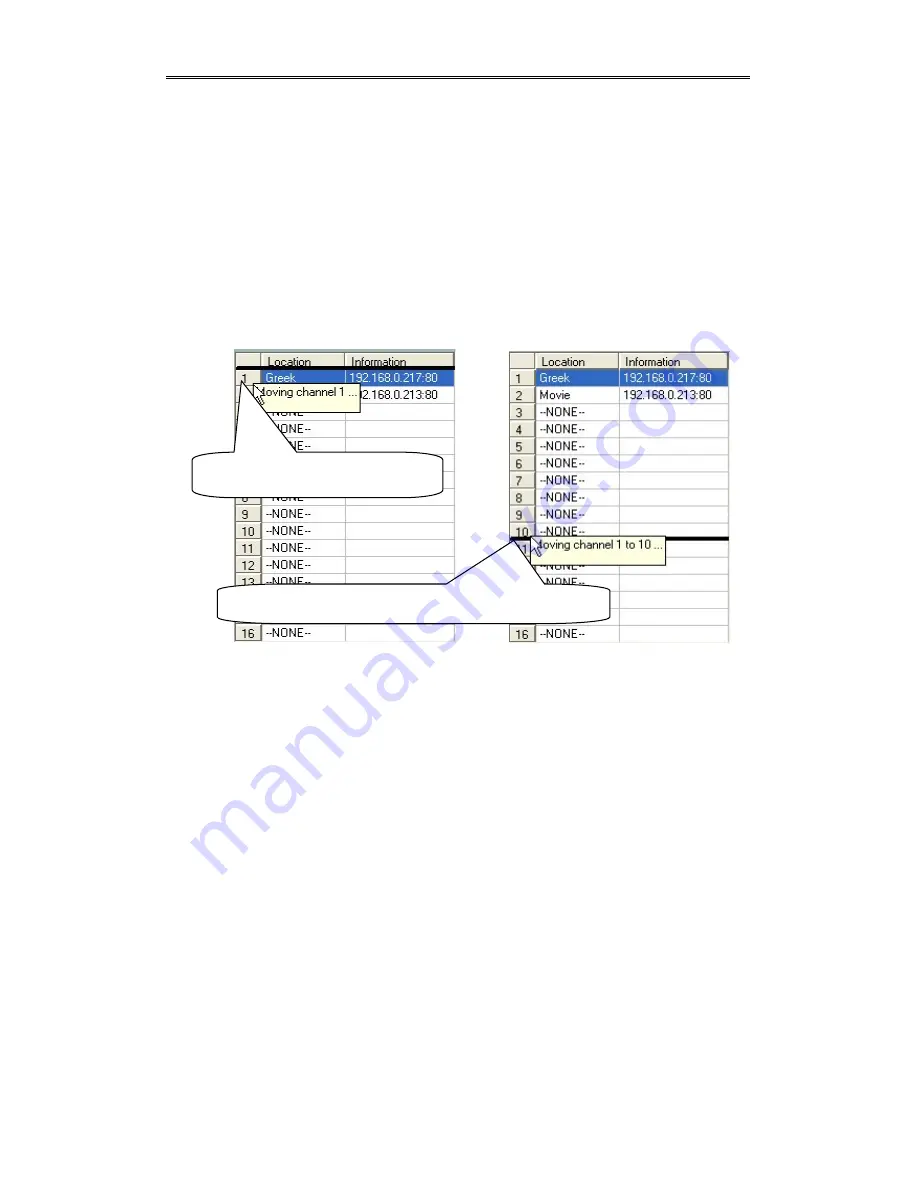
Chapter 2 Monitor
- –
3-22
3.4.4 Changing the Camera Order in the List
You can use “drag and drop” in the grid area of the camera list to change the
sequence of the connected Video Server / Network Camera series products, as
shown in Figure 3-9. This is helpful when you want to rearrange the cameras’
order.
Step 1:
Step 2:
Figure 3-9 Change the Sequence of the Connected Camera
3.4.5 Saving the Changes
Once you have clicked on the “Save” button in the bottom left corner of this window,
the changes for all camera configurations will be saved and validated immediately in
this IP surveillance system.
NOTE: If you try to change the remote settings of any Video Server / Network
Camera series product in the right web page of this window, you will need to apply the
“SAVE” button in each corresponding page in order to save the settings to the remote
servers. There are different “SAVE” buttons for changing the settings of the local IP
surveillance system and that of the remote Video Server / Network Camera series
product.
Press left mouse button at the gray
index field.
Move mouse to where you want to move and then release the
mouse button. Then Video 1 will be moved to the 12th row.






























