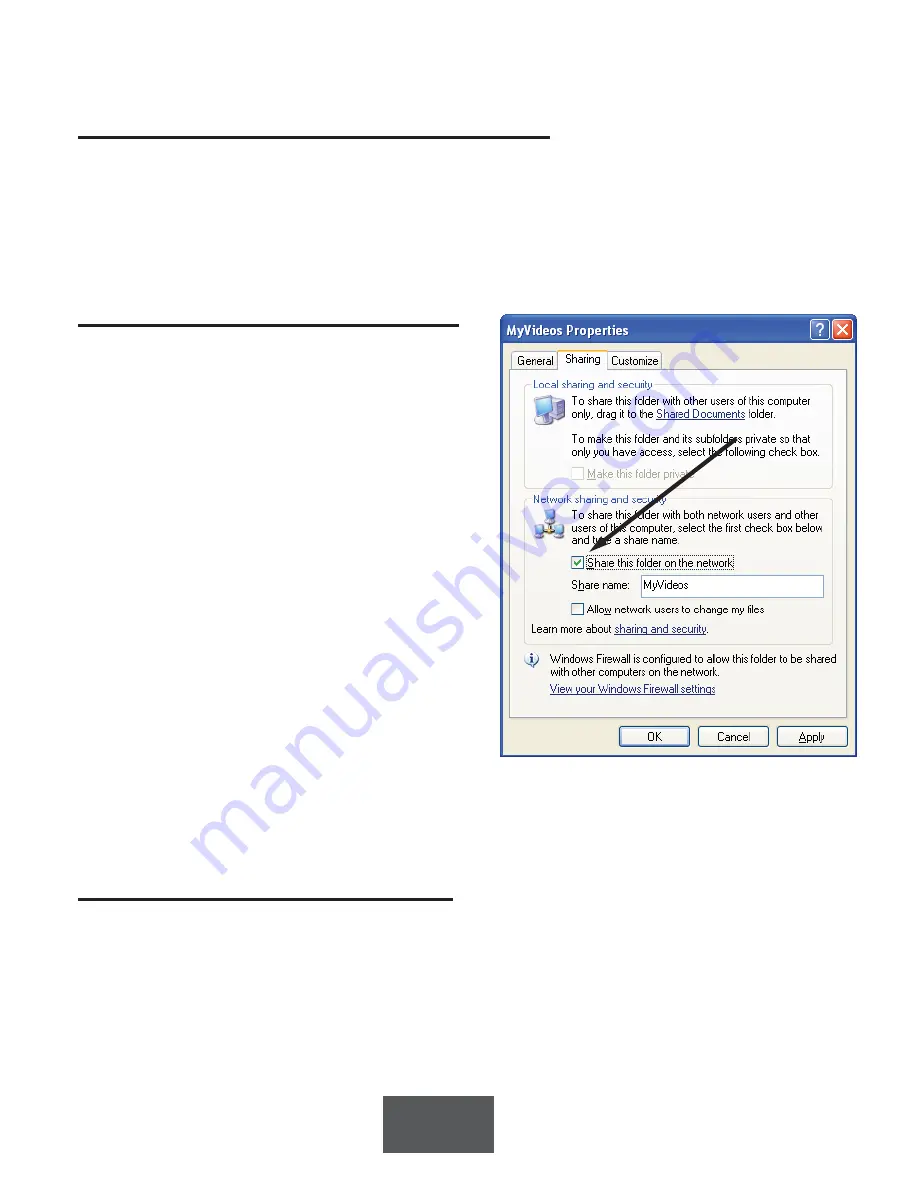
10
Vista and Windows 7 PCs.
MediaMVP-HD File Sharing Helper application
There is also a MediaMVP-HD “Helper” application which can automatically set up your
shared folders. You can download this Helper application from:
http://www.hauppauge.com/site/support/support_mediamvp-hd.html
When you download this Helper app, you would run this on any PC on your home network
which has folders which contains content you want to see on your HD TV set.
Setting up shared folders on your PC
File sharing is the most common way to access
media on a Windows XP PC. File sharing is also
supported on Windows Vista and Windows 7.
File sharing is set up on the PC which contains
the media you would like to play on the
MediaMVP-HD.
For Windows XP, you enable file sharing by
opening Windows Explorer, chosing the directo-
ry you would like to share, and then click your
Right mouse button
, select
Properties
and
click the
Sharing tab
. Click the button which says
Share this folder on the network
. Click
OK
and
now your directory is shared.
You need to do this for each folder you would
like to share. For example, if you have a folder
with digital pictures, you will need to share this
folder too.
When you are finished setting up the shared
folders on your PC, you need to scan for them on the MediaMVP-HD. Click the
‘i’ / Menu
button
on the remote and click
Scan for shared folders
. The scanning takes about a
minute. When complete, you should see your Shared folder listed. Click
OK
.
Accessing your media through uPnP
uPnP, which stands for Universal Plug and Play, is another way to get access to your media.
uPnP comes standard on Windows 7 and is also available on some Windows Vista and
Windows XP PCs.
To enable uPnP on Windows 7:
-
Go to
Control Panel / Network and Sharing Center
-
Under
View your active networks
, your network should be set to '
Home Network
'.




















