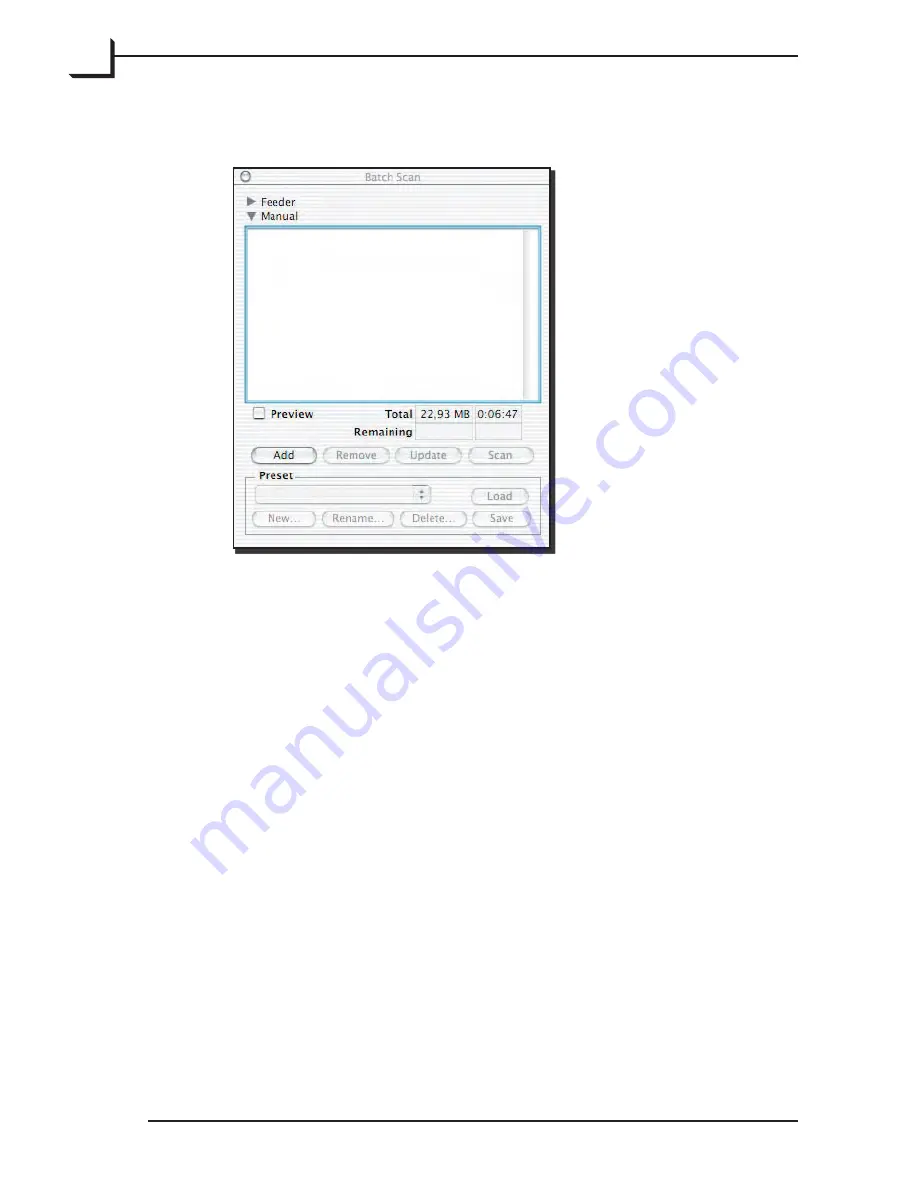
110
To access the
Manual
parameters, click the triangle to the left.
3. Define a crop area and make scan settings in the
Size
area of the main
FlexColor
window and in all
Setup
and
Correction
windows.
4. Click on the
Add
button in the Batch Scan window. A standard file
save window will appear. Use the window to choose a folder and file
name with which to save the scan. The scan will not be taken yet, but
its name will be added to the list in the
Batch Scan
window.
5. Repeat steps 3 and 4 until you have defined all of the scans you want
to make.
Summary of Contents for Flextight X1
Page 1: ...User Manual Flextight X5 X1 English v 1 3 ...
Page 15: ...PRESS PULL OUT PULL OUT PRESS A B D C E G H F A 15 ...
Page 18: ... CE Declaration of conformity 18 ...
Page 19: ... CE Declaration of conformity 19 ...
Page 21: ...Software Reference FlexColor 4 0 for Flextight Scanners by Hasselblad Imacon ...
Page 26: ...6 ...
Page 32: ...12 ...
Page 40: ...20 ...
Page 50: ...30 ...
Page 84: ...64 ...
Page 98: ...78 ...
Page 112: ...92 ...
Page 126: ...106 ...
Page 134: ...114 ...
Page 148: ...128 ...
Page 149: ...129 ...






























