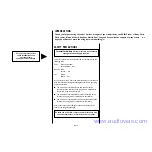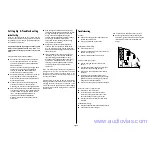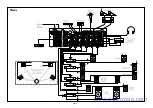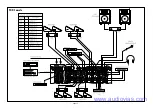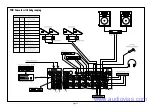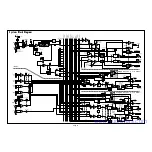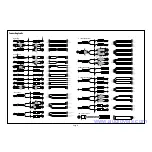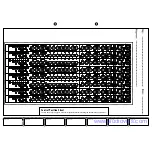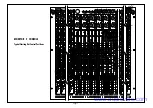Page 8
Setting Up & Troubleshooting
Initial Set Up
Once you have connected up your system (see the
sections on connection and wiring earlier in this manual
for guidance) you are ready to set initial positions for
the controls on your mixer.
The front panel drawing on page 17 shows typical
initial control positions which may serve as a
useful guide to setting up the mixer for the first
time.
Set up individual input channel as follows:
l
Connect your sources (microphone, keyboard
etc.) to the required inputs. Note: Phantom
powered mics should be connected before the
48V is switched on.
The input provides very wide gain range without
the need for a pad. When using LINE level
sources, set the INPUT SENS control fully
anticlockwise as a preliminary position.
l
Set Monitor faders at 0, input faders at 0, and set
power amplifier levels to suit the application.
Make sure that the EQ switches are released to
bypass the EQ sections.
l
Provide a typical performance level signal and
press the PFL button on the first channel,
monitoring the level on the L/R bargraph meters.
l
Adjust the input sensitivity until the meter display
is in the amber section, with occasional peaks to
the first red LED at a typical maximum source
level. This allows sufficient headroom to
accommodate peaks and establishes the
maximum level for normal operation (but see
note below).
l
Feed the signal to selected monitor outputs by
setting the appropriate monitor sends to an initial
working level (approx. position 7 on the send
knob). Listen to the signal by feeding the
selected monitor signal to the engineers wedge
by turning up the MNTR control on the
appropriate outputs, checking that the wedge
source is selected to MNTR.
l
Repeat this procedure on other channels as
required. As more channels are added to the
mix, the meters may move into the red section.
Adjust the overall level using the Monitor Output
faders if necessary.
l
Listen carefully for the characteristic sound of
`feedback. If you cannot achieve satisfactory
input level setting without feedback, check
microphone and speaker placement and repeat
the exercise. If feedback persists, it may be
necessary to use a Graphic Equaliser to reduce
the system response at particular resonant
frequencies.
Note: The initial settings should only be regarded as a
starting point for your mix. It is important to remember
that many factors affect the sound during a live
performance, for instance the channel EQ settings or even
the size of the audience!
Each monitor mix can now be built up progressively,
listening carefully for each component in the mix and
watching the meters for any hint of overload. If this
occurs, back off the appropriate Input Fader slightly
until the level is out of the red segments, or adjust the
Monitor Faders.
Troubleshooting
No Power
l
Is the mains supply present? Check the mains
outlet with another device.
l
Is the power lead firmly connected?
Condenser Mic Not Working
l
Is the 48V turned on?
l
Is there an unbalanced device connected to the
SPLIT OUT connector?
l
Is the mic cable a balanced 3-wire type?
Meters not showing any signal
l
Has the input gain been set correctly (see
above)?
l
Are the Monitor faders set at a working level.,
and are input faders set high enough?
l
Is the MUTE switch released on the relevant
channels?
l
If monitoring on the wedge outputs, is the
appropriate Monitor output feeding the wedges
(MNTR control set to working level), and the
wedge source selected to MNTR?
l
Is there a PFL/AFL pressed on another channel?
No Monitor output, or output low level
l
Is the MUTE switch released?
l
Is a Graphic EQ or other external device
connected to the graphic Insert, and is this
device switched on and set up correctly?
l
Are the local or Master DIM or T/B switches
released?
Headphones Distorting
l
Are the headphones less than 200
W
impedance?
l
Is the Phones level set too high?
RB3831
SPIRIT MO
SPIRIT B
REV
JMP1
SPLIT OUTPUT
PIN 1 GROUNDING
LINK - GROUNDED
NO LINK - GROUND LIFT
Hum on outputs when SPLIT OUT sockets are used
l
Check for ground loops, and try isolating the
SPLIT OUT ground connection by removing the
internal jumper which is normally fitted (see
below).
www.audiovias.com
Summary of Contents for SoundCraft MONITOR 2
Page 1: ...Featuring www audiovias com...
Page 2: ...www audiovias com...
Page 4: ...Page 3 INPUTS 24 Connecting Up www audiovias com...
Page 10: ...Page 9 BAND INSTRUMENTS VOCALS Live Monitor with Effects APPLICATIONS www audiovias com...
Page 11: ...BAND INSTRUMENTS VOCALS Page 10 Live Monitor with In Ear Monitoring www audiovias com...
Page 12: ...2 CA Theatre www audiovias com...
Page 13: ...2 CA FOH Console www audiovias com...
Page 14: ...2 CA FOH Console with Subgrouping www audiovias com...
Page 18: ...2 CA INPUTS MONITOR 2 CONSOLE Typical Starting Out Control Positions www audiovias com...
Page 20: ...A Harman International Company Part No ZM0192 Part No ZM0192 02 www audiovias com...