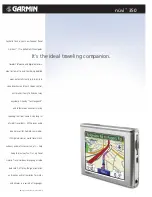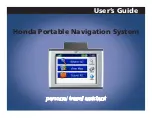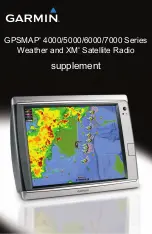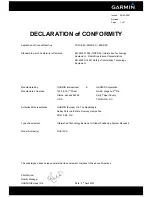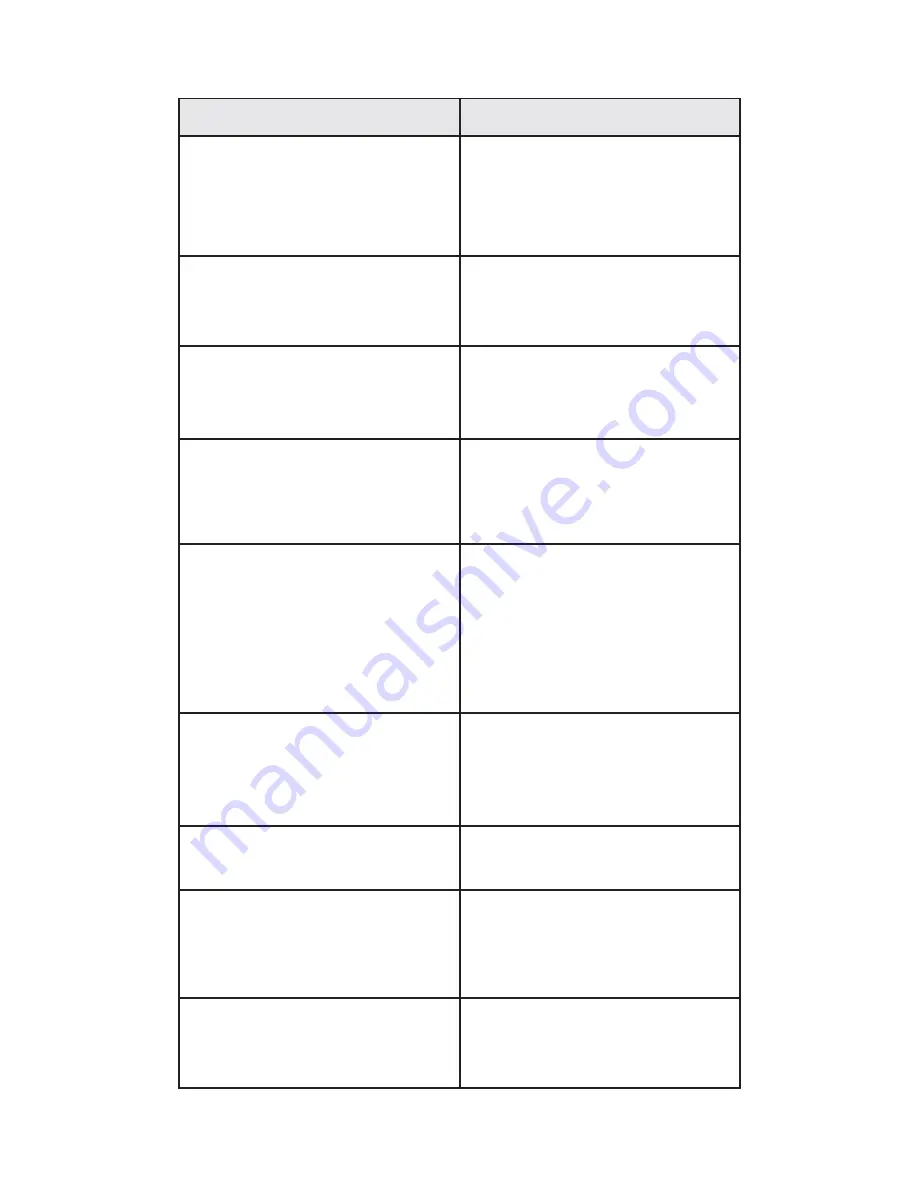
Troubleshooting
U
ser Manual
28
e
d
i
u
g
+
y
a
l
p
™
GPS-410/510
Problem
Solution
GPS-410/510 does not turn on at all
Check the L
OCK
switch (see
Controls
and Features
, on pages 4 – 5);
charge the battery for 6 hours
(see
Before You Begin,
on page 6)
GPS-410/510 does not have a good
GPS signal
Make sure GPS-410/510 has a clear,
unobstructed “view” of sky
(see
Before You Begin
, on page 6)
GPS-410/510 will not play
music or videos
Insert an SD card that has media
loaded on it (see
Loading Media on
Your SD Card,
on pages 19 – 21)
Unable to load media onto SD card
Make sure GPS-410/510 is set in the
desired USB mode (see
Loading
Media on Your SD Card
,
on pages 19 – 21)
Screen is too bright or too dim
Adjust the screen brightness
using the volume control
(see
Volume/Brightness Control
,
on page 5), or adjust the screen
brightness in the S
ETTINGS
menu
(see
Changing Settings
,
on page 24)
Volume is too low for navigation
voice-guidance prompts
Adjust the volume control
(see
Volume/Brightness Control
, on
page 5); adjust the V
OLUME
M
IXER
(see
Changing Settings
, on page 24)
Suction cup mount is loose
Reposition the mounting bracket,
using moderate force
GPS-410/510 is loose on the
bracket mount
Make sure the GPS-410/510 is securely
attached to the mounting bracket
(see
Attaching the GPS-410/510 to the
Bracket
, on page 27)
GPS-410/510 is unresponsive to the
touchscreen or won’t power off
Reset the GPS-410/510 using a paper
clip or similar item (see
Reset Button
,
on page 5)