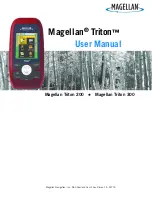U
ser Manual
20
e
d
i
u
g
+
y
a
l
p
™
GPS-410/510
To use the MTP mode, you must have a PC that is running the Windows® XP
operating system (Service Pack 2 or higher) and has Windows Media Player 10
or higher installed.
T
O
T
RANSFER
F
ILES TO THE
GPS-410/510
IN
MTP M
ODE
:
1. Insert a regular SD card into the GPS-410/510’s SD card slot (see page 4).
2. Make sure the USB cable is
disconnected
from the GPS-410/510.
3. Set the GPS-410/510’s USB mode to MTP (see page 19).
4. Connect the GPS-410/510
to your computer’s USB
hub (
right
).
5. Launch Windows Media
Player.
6. Locate the files you want to
transfer.
7. Select
Windows
Media
Player’s S
YNC
mode (see
below).
8. Drag the files you want to transfer into the Windows Media Player S
YNC
L
IST
(see below).
9. Select S
TART
S
YNC
and wait for the process to finish (see below).
NOTE: Your Windows Media Player screen may look different from the example.
Once the Sync is finished, you can unplug the GPS-410/510 from your com-
puter and watch or listen to the files on it. (See
Listening to Music
, on page 22,
and
Watching Videos
, on page 23).
7. Select S
YNC
Mode
8. Drag Title to Sync List
9. Select S
TART
S
YNC
GPS-510
GPS-510