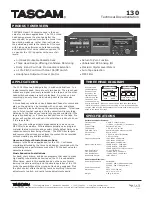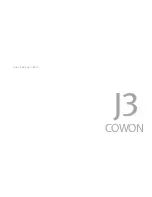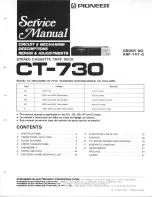34
OPERATION
Playback Control
See Figure 33 for reference to the transport controls described below.
Figure 33 – Transport Controls
• To momentarily pause playback and freeze the current picture frame
on a DVD, press the Pause Button. To resume playback after pressing
the Pause button, press the Play Button.
• To move forward or backward through the tracks on a DVD-Audio
disc or CD, or the chapters on a DVD, press the Skip Forward/
Reverse Buttons on the front panel or the Previous/Next Buttons
on the remote.
• To move forward or backward through the DVD or CD disc being
played at fast speed, press the Search Forward/Reverse Buttons on
the remote, or press and hold the front-panel Skip/Search Buttons
briefly until fast play begins and then release them. Once one of these
buttons is pressed, the fast search will continue until the Play Button
is pressed. Each additional press of the Search Forward/Reverse
Buttons will cycle through the five available fast-search speeds: 2X,
4x, 8x, 20x, 100x.
NOTE:
Fast search is available when DVD-Audio and MP3
and discs are playing, but not for WMA discs. Search speeds
available may vary for different types of discs.
• When a DVD or VCD is playing, you may move forward or backward
through the disc in slow motion by first pressing the Pause Button and
then pressing the Search/Slow Forward or Reverse Buttons. Each
additional press of the buttons will cycle the player through one of the
four forward slow-play speeds: 1/2x, 1/4x, 1/8x or 1/16x, or one
of the two reverse slow-play speeds: 1/2x or 1/4x. Press the Play
Button to resume normal playback.
NOTE:
There is no audio playback during fast or slow-forward
or -reverse play. This is normal for DVDs, as surround proces-
sors cannot process the digital audio streams during slow
modes. Slow-play is available for VCDs, but not for audio CDs,
MP3s or WMAs. Slow-play speeds may vary for different types
of discs.
• To advance frame by frame while a DVD is playing, first press the
Pause Button, then press the Skip/Step (Previous) or Skip/Step (Next)
button repeatedly. Press the Pause or Play Button to resume normal
play. Frame-by-frame movement in reverse is not available.
NOTE:
Playback of a disc with 96kHz/24-bit audio requires the
use of circuitry normally used for other features. Accordingly, the
Slow Play Reverse and Step Advance features are not available
with these discs.
• When a camera icon appears on screen, or the Angle Indicator
appears on the front panel, it indicates that there is multiple-angle
information on the disc being played. To change the angle, press the
Angle Button repeatedly until the desired angle view appears. An
on-screen banner message will indicate the current angle view.
• To illuminate the buttons on the remote control so that they may be
seen in low-light conditions, press the Light Button.
The availability of the Zoom, Repeat, Repeat A-B and Random functions
depends on the type of disc. In addition, the availability of the Player
Information screens and Status Bar vary from one disc type to another.
These features are described in the following sections describing play-
back of DVDs, CDs, MP3s, WMAs, JPEGs and VCDs. Programming
playlists is explained after the section on VCDs.
Video Off Feature
The Video Off feature is available during playback of audio-only discs,
such as CD, DVD-Audio, MP3 or WMA discs. Although the video
circuitry is electrically isolated from the audio section, some users may
prefer to turn the video displays off during audio playback to prevent any
possibility of interference between audio and video. You may also wish
to turn the video display off if you find the menu system distracting or
unnecessary during audio playback.
IMPORTANT NOTE:
It is strongly recommended that plasma
and CRT video display owners use the Video Off feature to
avoid burn-in, especially as some audio discs display still
images continuously.
To turn the video displays off while an audio disc is playing,
press the Video Off Button. Press the button again to restore the
video output. The V-Off Indicator will light in red to remind you
that the video displays have been turned off. The video output
will automatically be restored each time the DVD 38 is turned on.
DVD 38 OM(color).qxd 2/7/07 3:57 PM Page 34