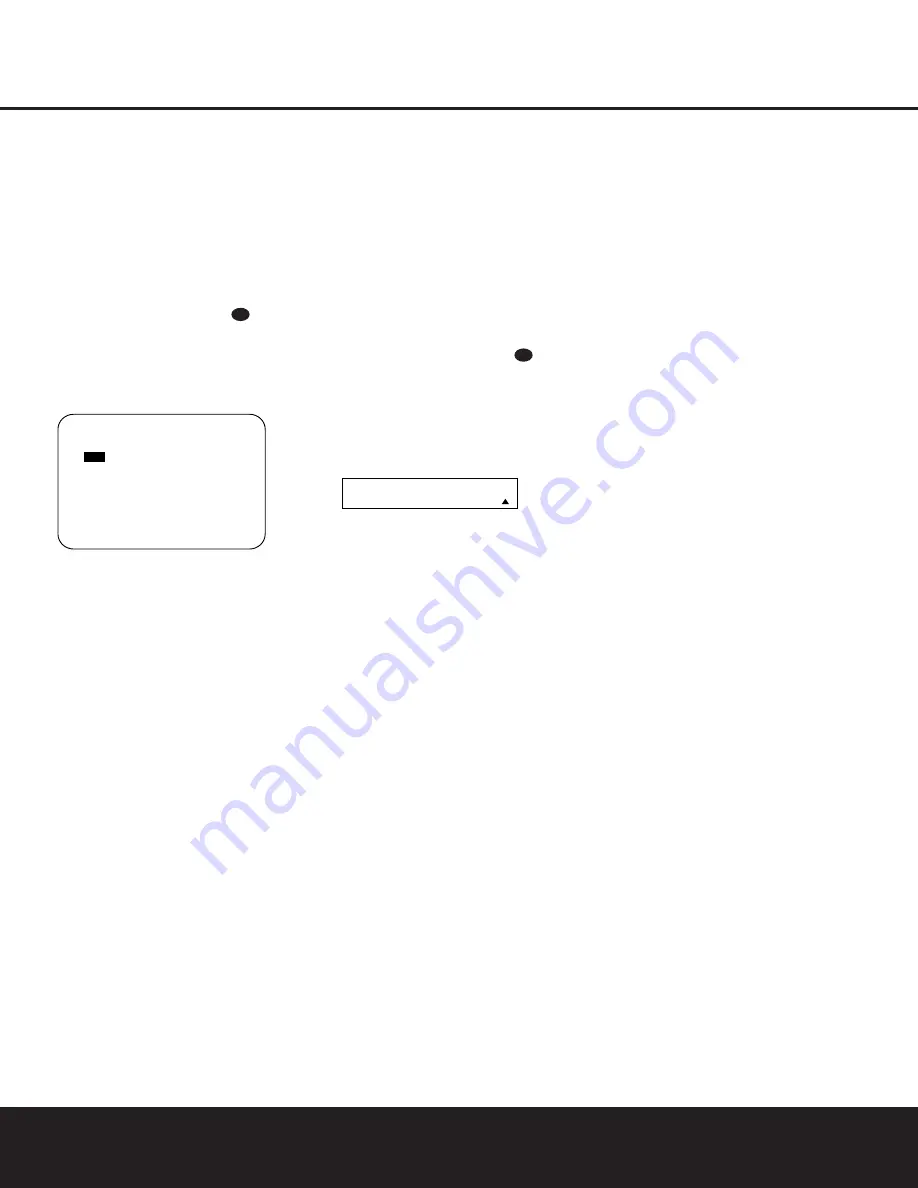
SYSTEM CONFIGURATION
SYSTEM CONFIGURATION 23
Manual Output Level Adjustment
Output levels may also be adjusted manually, either to set
them to a specific level with an SPL meter, or to make fine
tuning adjustments to the levels obtained using the EzSet
remote.
Manual output level adjustment is most easily done
through the
CHANNEL ADJUST
menu.
If you are already at the
MAIN
menu, press the
¤
Navigation Button
n
until the
CHANNEL
ADJUST
line is highlighted. If you are not at the
MAIN
menu, press the
OSD Button
to bring up
the
MAIN
menu (Figure 1), and then press the
¤
Button
n
until the
CHANNEL ADJUST
line is
highlighted in reverse video. Press the
Set Button
p
to
bring the
CHANNEL ADJUST
menu (Figure 11)
to the screen.
Figure 11
When the menu appears, press the
⁄
/
¤
Navigation
Buttons
n
until
TEST TONE
is highlighted in
reverse video. Press the
›
Navigation Button
n
so
that
ON
appears; a test noise will begin to circulate in a
clockwise direction around the room. The test noise will
play for two seconds in each speaker before circulating,
and the name of each speaker location will be highlighted
in reverse video when it is active.
NOTE:
Remember to verify that the speakers have been
properly connected. As the test noise circulates, listen to
make certain that the sound comes from the speaker
position shown. If the sound from a speaker location does
NOT match the position indicated in the display, turn the
DPR 1001 off using the
Main Power Switch
(
and
check the speaker wiring or connections to external power
amplifiers to make certain that each speaker is connected
to the correct output terminal.
After checking for speaker placement, let the test noise
circulate again, and listen to see which channels sound
louder than the others. Using the front left speaker as a
reference, press the
‹
/
›
Navigation Buttons
n
on
the remote to bring all speakers to the same volume level.
When one of the
‹
/
›
Navigation Buttons
n
is
pushed, the test noise circulation will pause on the chan-
nel being adjusted to give you time to make the adjust-
ment. When you release the button, the circulation will
resume after five seconds.
Continue to adjust the individual channels until the
volume level sounds the same from each speaker.
Adjustments should be made with the
‹
/
›
Navigation
Buttons
n
on the remote only, NOT the main volume
controls. If you are using a sound-pressure level (SPL)
meter for precise level adjustment, set the volume so that
the meter reads 72dB, C-Weighting Slow.
The DPR’s EzSet feature may also be used as an SPL
meter to assist in accurate setting of the output levels,
when either the internal test tone or an external source
such as a test disc is used. To use the remote as an SPL
meter, follow these steps:
1. Press and hold the
SPL Select Button
on the
remote until the red LED under the
Set Button
p
lights and the LCD screen in the remote changes to the
display shown in Figure 8.
2. Press the
⁄
Navigation Button
n
once to change
the bottom line of the remote’s LCD display to read
MANUAL SPL
as shown in Figure 12.
Figure 12
3. Press the
Set Button
p
within five seconds to
activate the remote’s manual mode, so that it functions
as an SPL meter. The right corner of the bottom line
of the remote’s display will show the output level of
the speakers as the test tone circulates. The level will
show as a direct SPL indication between
66
d
B
and
79
d
B
. Below
66
d
B
the remote will read
LOW
and
above
79
d
B
it will read
HIGH
.
4. When you are finished with all adjustments, press the
Clear Button
9
to return the remote to normal
operation.
NOTE:
The subwoofer output level is not adjustable using
the test tone. To change the subwoofer level, follow the
steps for Output Level Trim Adjustment on page 29.
When all channels have an equal volume level, the adjust-
ment is complete. To exit this menu, press the
⁄
/
¤
Navigation Buttons
n
until the on-screen
›
cursor is
next to the
BACK TO
MAIN
MENU
line, and then
press the
Set Button
p
to return to the
MAIN
menu.
The output levels may also be adjusted at any time using
the remote control and semi-OSD system. To adjust the
output levels in this fashion, press the
Test Button
f
.
As soon as the button is pressed, the test tone will begin
to circulate as indicated earlier. The correct channel from
which the test noise should be heard will be shown in
the lower third of the video screen and in the
Main
Information Display
^
. While the test noise is circulat-
ing, the
Speaker/Channel Input Indicator
E
for the
proper channel position will blink.
To adjust the output level, press the
⁄
/
¤
Navigation
Buttons
n
until the desired level is shown in the dis-
play or on screen. Once the buttons are released, the test
noise will begin to circulate again in five seconds.
When all channels have the same output level, press the
Test Button
f
again to complete the process.
NOTE:
Output level adjustment is not available for the
VMAx or Surround Off mode.
Additional Input Adjustments
After one input has been adjusted for Surround mode,
digital input (if any), speaker type and output levels,
go back to the
IN/OUT SETUP
line in the
MAIN
menu and enter the settings for each input that
you will use. In most cases, only the digital input and sur-
round mode will be different from one input to the next,
while the speaker type, crossover frequency, Night mode
and output level settings will usually be the same and may
be quickly entered by entering the same data used for the
original input.
Once the settings outlined on the previous pages have
been made, the DPR 1001 is ready for operation. While
there are some additional settings to be made, these are
best done after you have had an opportunity to listen to a
variety of sources and different kinds of program material.
These advanced settings are described on pages 30 and
31 of this manual. In addition, any of the settings made in
the initial configuration of the unit may be changed at any
time. As you add new or different sources or speakers, or
if you wish to change a setting to better reflect your listen-
ing taste, simply follow the instructions for changing the
settings for that parameter as shown in this section.
Having completed the setup and configuration process for
your DPR 1001, you are about to experience the finest in
music and home theater listening. Enjoy!
S E T S P K R L E V E L S
M A N U A L S P L
44
* C H A N N E L A D J U S T *
C E N 0 d B
F L :
0 d B F R : 0 d B
S L : 0 d B S R : 0 d B
S B L : 0 d B S B R : 0 d B
S U B 0 d B
C H A N N E L R E S E T : O F F
T E S T T O N E : O F F
R E T U R N T O M A I N M E N U
31






























