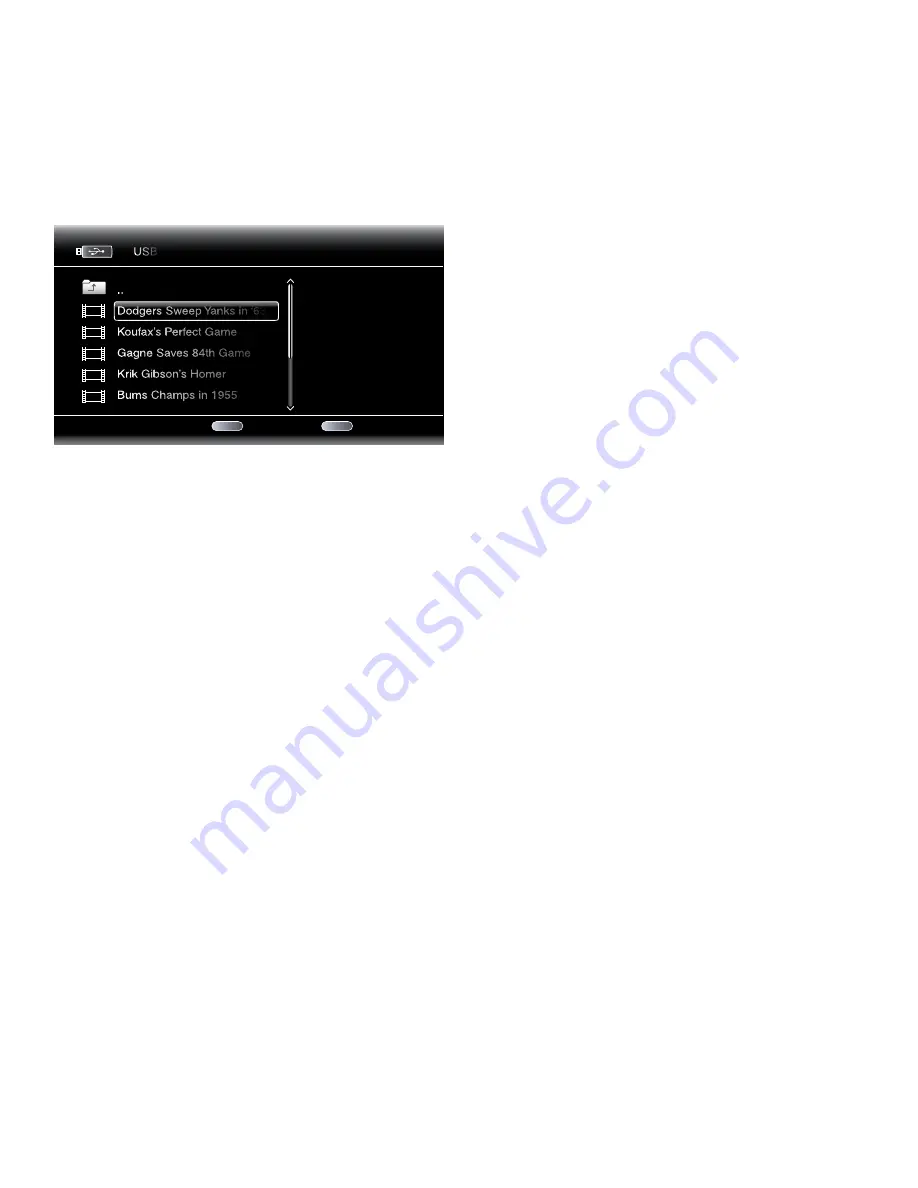
BDT 3/BDT 30
18
Playing Files from USB Devices and CD Data Discs/Using Playlists
Playing Videos
In the top directory, select “video.” select a folder containing video files, and highlight a
video file in the active folder.
01 / 7
Exit
Option
Type:MPEG
USB
..
Dodgers Sweep Yanks in ‘63
Koufax’s Perfect Game
Gagne Saves 84th Game
Krik Gibson’s Homer
Bums Champs in 1955
HOME
OPTIONS
The video will automatically play. If there are other video files in the folder, the
BdT 3/BdT 30 will play each of them in order as they appear on the on-screen menu.
use the Play, Pause, stop, Prev/step, Next/step, search/slow forward and search/slow
Reverse buttons to control video-file playback. see
Remote Control Functions
, on page 9,
for more information about the functions of these buttons.
When the BdT 3/BdT 30 is playing video files from a usB device or cd data disc, the
Repeat and Options functions are slightly different from their functions when the unit is
playing Blu-ray disc recordings and dvds:
Repeat Button:
Press this button to cycle through the following repeat modes:
1 (current video), All (folder), Off.
Options Button:
Press this button to display any available options for the video that is
currently playing:
File:
directly selects a file to play.
Title:
directly selects a title to play (if available).
Chapter:
directly selects a chapter to play (if available).
Time:
displays the elapsed time or the time remaining.
Play Mode:
Plays videos in their normal order, in random order (until you press the stop
button) or in shuffle order (plays each video in the folder one time in random order, then
returns to the directory).
Audio:
selects audio options (if available).
Using Playlists
Because usB devices and cd-R data discs can contain large numbers of playable files,
you can create a playlist for each disc to help you to access selected files.
To Create a Playlist
NOTe: The procedure is the same for a cd-R playlist and a usB playlist.
1. Press the home button. The home menu will appear.
2. select cd data disc or usB. The Photo, Music and video folders will appear.
3. select the type of file you want to create the playlist for. you can create a playlist for
each type of file.
4. search through the directory structure. When you see a file that you want to include
in the playlist for that file type, highlight it and press the Options button. The playlist
options box will appear.
5. To add the item to the playlist, select “Add to Playlist.”
6. Repeat steps 4 – 5 for all items that you want to add to the playlist.
To create a playlist for a different file type, repeat steps 1 – 6; but in step 3, select a
different file type.
To Play a Playlist
1. Press the home button. The home menu will appear.
2. select Playlist. The Photo/Music/video screen will appear.
3. select the file type of the playlist you want to play. The playlist will open.
4. select the first item in the playlist and press the Play button. The playlist will play.
5. To repeat the playlist, press the Repeat button. you can repeat one item (“1” on the
screen) or the entire playlist (“All”).






























