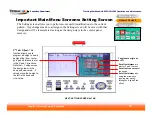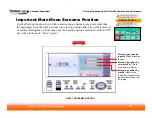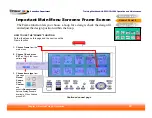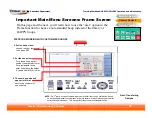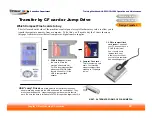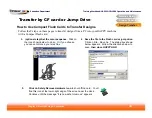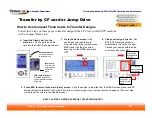Training Workbook: HAPPY HCD-1501 Operation and Maintenance
Education Department
Chapter 2: Machine Setup & Orientation
33
Machine Setup
Control Panel 2
Design Transfer
Transfer by CF card or Jump Drive
1. PCMCIA Adapter –
Allows
the card to fit into the
machine’s flash card slot.
For PC’s (some laptops) that
also accept PCMCIA cards,
there is no need for (3) the
USB to compact flash
adapter.
Which Compact Flash cards to buy
The slot located on the side of the machine’s control panel accepts flash memory cards, to allow you to
transfer designs into memory from a computer. To do this, you’ll need to buy the 3 items shown on
this page from most stores that sell computer or digital camera supplies.
Design Transfer
2. Compact Flash card –
This is the memory card
itself. Your machine
accepts compact flash
cards up to 1 Gigabyte
in size.
NEXT: ALTERNATE FORMS OF FLASH MEDIA
3. USB to compact flash
card reader –
needed if
your PC does not have a
PCMCIA slot. (most
don’t, though some
laptops have one).
Allows you to connect
your card to a computer
and save designs to it.
USB “Jump” Drives
are a little easier to work with they require no
adapter and plug directly into the USB port behind the control panel. They
are not as brand-specific. Larger capacity jump drives are more likely to
work. Be sure the drive is formatted in FAT32 for capacities larger than 1Gb.