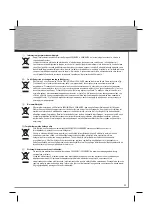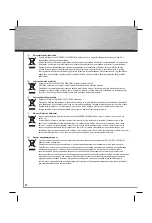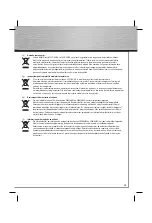11
properly, click –> Start –> Settings –>
Control Panel –> System –> Hardware
–> Device Manager –> Network adap-
ters. There must be an entry ”Realtek
RTL8139(A)-based PCI Fast Ethernet Adap-
ter” without a yellow exclamation mark.
Basic confi guration of a new network
After the proper installation of the network
card, you have also to confi gure the LAN
settings. That includes to install and setup
a network protocol. With it, the computers
of a network interchange data. Most
frequently, TCP/IP is used. Also the most
topical multi-player games communicate
via this protocol. There must be an own
address assigned for each computer
when using this protocol. The automatical
address setting only functions reliable if
there is a DHCP server available in the
network. Normally there is no such server
existent. It is recommended to manually
assign an address to the network card.
The following example shows the basic
setup by confi guring the IP addresses ma-
nually. For local networks there are spe-
cial number blocks, which are not routed
in the internet. One of this range, which
you can use for your network is 192.168.1.1
to 192.168.1.254. The fi rst computer then
gets the address 192.168.1.1, the second
192.168.1.2, the third 192.168.1.3 and so on.
Checking the installed network compo-
nents
Click –> Start –> Settings –> Control Panel
–> Network and Dial-up Connections.
Click with the right mouse button on Local
Area Connection and then –> Properties.
There must be following components
installed and active
(A tick in the small box left of the item):
• Client for Microsoft Networks
• File and Printer Sharing for
Microsoft
Networks
• Internet Protocol (TCP/IP)
Normally these items are already
installed. When a component is missing,
please click on „Install“ and choose the
corresponding item to add it.
Confi guring the TCP/IP protocol
Mark „Internet Protocol (TCP/IP)“ and
click on –> Properties. Then select „Use
the following IP address“ and enter an IP
address corresponding to the instructions.
For example, the fi rst computer gets
192.168.1.1. Then enter the correct subnet
mask 255.255.255.0. Confi rm with –> OK
–> OK.
Set computer name and workgroup
Click –> Start –> Settings –> Control Panel
–> System –> Network identifi cation –>
Properties. Please ensure that each
computer has been given a unique name,
not to confl ict with each other. Make sure
the workgroup name is the same for all
the computers in the network. Furthermo-
re the workgroup name must not be the
same as a computer name. Afterwards
please click on –> OK. The system shows
a notice that you have to reboot the
computer for the changes to take effect.
Click on –> OK. Close the window „System
Properties“ also with –> OK. Answer the
following question about the restart with
„Yes“.