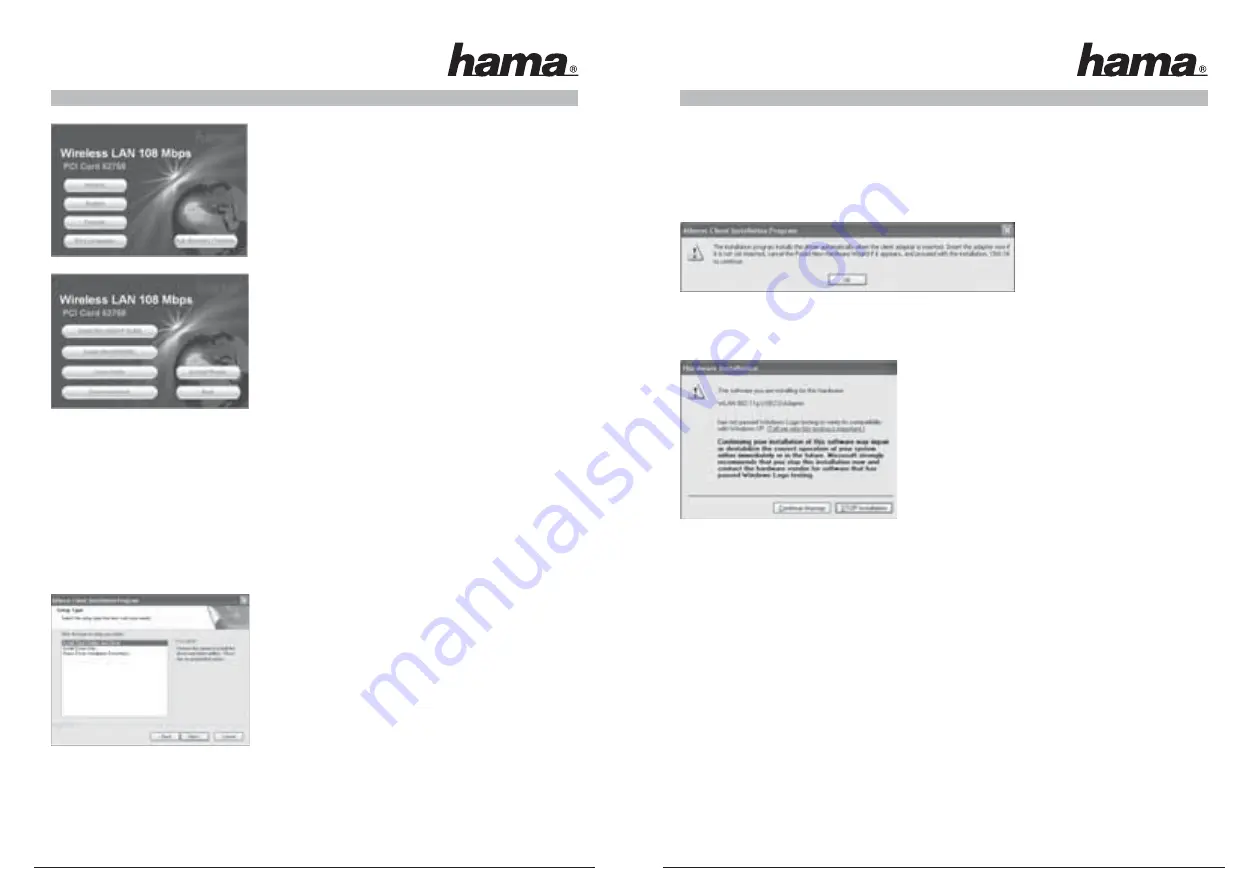
Select the required language.
The following window is displayed when you select the language.
To continue installation, click
Install (2000/XP 32 bit)
if you use
Windows® 2000 or XP as an operating system. Also be used with
restricted functions for the Win 98/ME operating systems. With
these operating systems, the Extended Range (XR)TM function is
not available and the software is in English only. Click
Install (Win
98/ME)
if you use Windows® 98 or Windows® ME.
Click
Users Guide
to open the operating instructions. Acrobat
Reader is required to display PDF fi les. If you have not yet installed
Acrobat Reader, you will fi nd a free version on the enclosed driver
CD. Click
Download driver
to download the latest driver from the
Hama website. Click
Back
to return to language selection.
If your operating system is not listed, establish a connection to the internet (or use the CD on a computer with an
established connection) and click
Download driver
. The downloads for this item are then displayed in the browser.
This allows you to check whether drivers have now been developed for previously unsupported systems.
When you select
Install
, the InstallShield Wizard is loaded. This can take a few seconds. Please wait until the
InstallShield Wizard starts!
A message appears informing you that driver and auxiliary programs are being installed. Click
Next
to
continue. Read the license agreements and select
“I accept the terms of the license agreement”
if you do not
object to them. Click
Next
to continue installation.
You can now specify whether only the driver is to be installed, or if
the auxiliary programs are also to be installed. For special applica-
tions, installation disks can also be created.
In most cases, it is best to also install the client software. For this
reason, the description of installation and confi guration below
refers to it. If you want to use a different confi guration program,
such as that which is integrated in Windows® XP, select Install
drivers only.
Select
Install client utilites and drivers
and click
Next
to confi rm.
You are then reminded that the system must be restarted at the end of the process. Confi rm your entries with
Yes
.
The target folder can now be specifi ed. As a rule, no changes must be made here. If you have a good reason
to change the folder, click
Browse
and select the directory required. Click
Next
to continue.
A prompt asks you in which program folder (in the Start menu) the links are to be created. Generally, no
changes are required, but again the default can be changed. Click
Next
to confi rm.
For Windows® /XP only
The following information confi rms the selection of the confi guration assistant. The software provided
or the Windows ® software can be used. We recommend that you use the enclosed program.
Click
Next
and select
Atheros Client Utility
and click
Next
to confi rm.
A message appears informing you that the driver is being installed automatically:
Click
OK
to confi rm.
The message that the software has not passed the Windows® logo test may appear while the driver is being
installed:
This only means that the test has not been performed. The sta-
bility and function of the driver was tested thoroughly before
delivery. The qualifi cation of the drivers by Hama means that
new versions can be used far earlier and do not have to wait
for the Windows® logo test. Click
Continue Anyway
to confi rm
the message.
After installation,
“InstallShield Wizard complete”
is displayed. Now remove the CD-ROM from the drive and
restart the computer by selecting
„Yes, I want to restart my computer now”
and clicking
Finish
.
After the restart, you can confi gure the WLAN adapter.
3. Quick confi guration
If you are already somewhat familiar with the confi guration of wireless LAN devices, this quick guide should
be enough to prepare the device. If you have no experience with wireless LAN devices, please read the
comprehensive instructions from page 18.
1. Open the wireless LAN confi guration utility by clicking the
Atheros Client Utility
on the
Desktop or under
Start/Programs/Atheros/Atheros Client Utility
.
2. Change to the
Profi le management
tab and click
Scan
!
3. Select the required network in the list and click
Activate
!
4. Name the profi le in the next window. Switch to the
Security
tab.
5. Select the encryption mode used in the target network and then click
Confi gure
. If no encryption is used
in the target network, switch to the
Advanced
tab and ignore item 6.
16
17
























