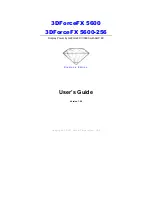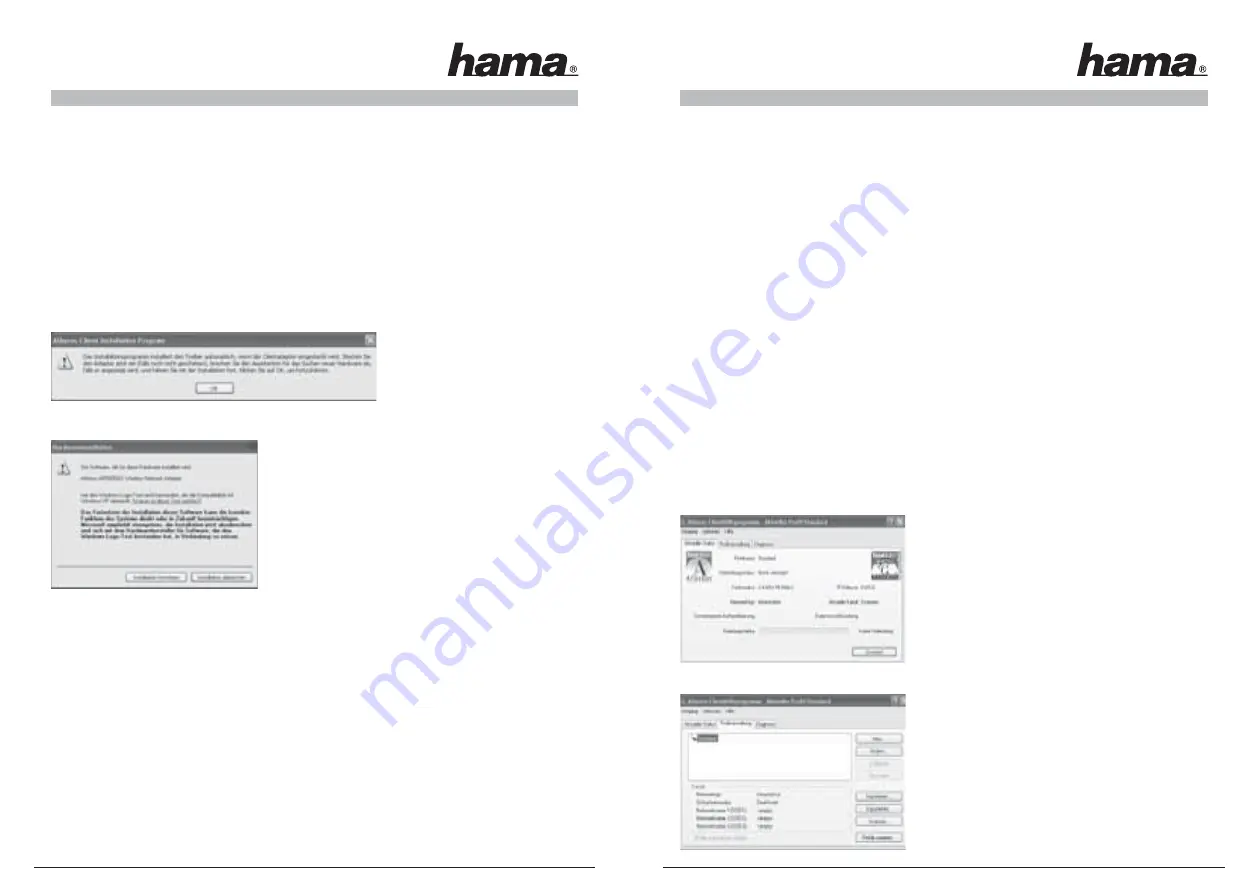
4
5
Nun lässt sich der Zielordner festlegen. Normalerweise sind hier keine Änderungen nötig. Wollen Sie aus
wichtigen Gründen den Ordner ändern, klicken Sie auf
Durchsuchen
und wählen dann das gewünschte
Verzeichnis. Fahren Sie dann fort mit
Weiter.
Es wird jetzt abgefragt, in welchen Programmordner (im Startmenü) die Verknüpfungen erstellt werden sollen.
Auch hier sind gewöhnlich keine Änderungen erforderlich, aber möglich. Bestätigen Sie mit
Weiter
.
Nur für Windows® XP
Die nachfolgende Information betrifft die Auswahl des Konfi gurationshilfsprogramms. Es kann das
mitgelieferte oder das von Windows® verwendet werden. Wir raten, das mitgelieferte Programm zu
verwenden. Klicken Sie auf
Weiter
und wählen dann
Atheros-Clienthilfsprogramm...
und
bestätigen mit
Weiter
.
Es folgt der Hinweis, dass der Treiber automatisch installiert wird:
Bestätigen Sie dies mit
OK
.
Möglicherweise erscheint während der Treiberinstallation, dass die Software den Windows®-Logo-Test nicht
bestanden hat:
Diese Meldung bedeutet lediglich, dass der Test noch nicht
durchgeführt wurde. Die Stabilität und Funktion der Treiber
wurde vor Auslieferung ausführlich getestet. Die Qualifi zierung
der Treiber durch Hama ermöglicht es, neue Versionen schon
viel früher zu verwenden und nicht auf den Windows®-Logo-
Test warten zu müssen. Bestätigen Sie die Meldung daher bitte
mit
Installation fortsetzen
.
Zum Schluss erscheint die Meldung
„InstallShield Wizard abgeschlossen“
. Nehmen Sie jetzt die CD-ROM
aus dem Laufwerk und starten den Computer neu, indem Sie
„Ja, Computer jetzt neu starten“
markieren und
dann mit
Fertigstellen
bestätigen.
Nach dem Neustart können Sie den WLAN-Adapter konfi gurieren.
3. Schnell-Konfi guration
Haben Sie bereits ein wenig Erfahrung mit der Konfi guration von Wireless LAN Geräten, sollte diese kurze
Anleitung zur Inbetriebnahme des Gerätes genügen. Sollten Sie keine Erfahrungen im Bereich Wireless LAN
haben, lesen Sie bitte die ausführliche Anleitung ab Seite 5.
1. Öffnen Sie das Wireless LAN Konfi gurations-Utility durch Ausführen der Verknüpfung
Atheros-Clienthilfsprogramm
auf dem Desktop oder unter
Start/Programme/
Atheros/Atheros-Clienthilfsprogramm.
2. Wechseln Sie zur Registerkarte
Profi lverwaltung
und klicken Sie auf
Scannen
!
3. Markieren Sie das gewünschte Netzwerk in der Liste und klicken Sie auf
Aktivieren
!
4. Vergeben Sie im folgenden Fenster einen Namen für das Profi l. Wechseln Sie danach zur
Registerkarte
Sicherheit
!
5. Wählen Sie die im Zielnetzwerk verwendete Verschlüsselung aus und klicken Sie danach auf
Konfi gurieren
. Wird im Zielnetzwerk keine Verschlüsselung verwendet, wechseln Sie zur
Registerkarte
Erweitert
und ignorieren Sie Punkt 6.
6. Geben Sie im folgenden Fenster den erforderlichen Schlüssel für das Zielnetzwerk ein.
Wechseln Sie danach zur Registerkarte
Erweitert
.
7. Möchten Sie sich mit einem Accesspoint oder Router verbinden, wird empfohlen alle Einstellungen auf
dieser Seite so zu belassen wie sie sind. Möchten Sie sich mit einem anderen Wireless LAN Clientgerät
verbinden, zum Beispiel USB-Stick oder CardBus, dann wählen Sie unter
Netzwerktyp
Ad-Hoc und unter
Kanal
, den gleichen Kanal, den das andere Clientgerät verwendet.
8. Bestätigen Sie ihre Eingaben mit
Ok
. Wechseln Sie zur Registerkarte
Aktueller Status
. Hier werden jetzt
die aktuellen Informationen zu ihrem Profi l angezeigt. Ein grüner Balken für die
Empfangsstärke
zeigt
ihnen, dass Sie mit dem Zielnetzwerk verbunden sind.
Wird keine Verbindung angezeigt, oder möchten Sie eine ausführliche Anleitung, lesen Sie anschließend
unten „Das Konfi gurations-Programm – Einführung und Bedienung“.
4. Das Konfi gurations-Programm – Einführung und Bedienung
Öffnen Sie das Wireless LAN Konfi gurations-Utility durch Ausführen der Verknüpfung
Atheros-Clienthilfspro-
gramm
auf dem Desktop oder unter
Start/Programme/Atheros/Atheros-Clienthilfsprogramm
.
In dieser Ansicht erhalten Sie Informationen über ver-
schiedene Einstellungen ihres Wireless LAN. Sollte das
Zielnetzwerk, mit dem Sie sich verbinden möchten ohne
Verschlüsselung betrieben werden, ist es möglich, dass sich
das WLAN Gerät bereits automatisch mit einem verfügbarem
Netzwerk verbunden hat. In diesem Fall wird in der unteren
Fensterhälfte bereits eine Empfangsstärke angezeigt.
Wechseln Sie zur Registerkarte
Profi lverwaltung
.
Für die Konfi guration ist es hilfreich ein Profi l anzulegen. Ein
Profi l dient dazu, verschiedene Einstellungen für eine Verbin-
dung unter einem bestimmten Namen abzuspeichern. Möch-
ten Sie sich z.B. abwechselnd mit verschiedenen drahtlosen
Netzwerken verbinden, so können Sie die Einstellungen für
die Netzwerke in Profi len speichern, wodurch ein schneller
Wechsel der Konfi guration möglich ist.