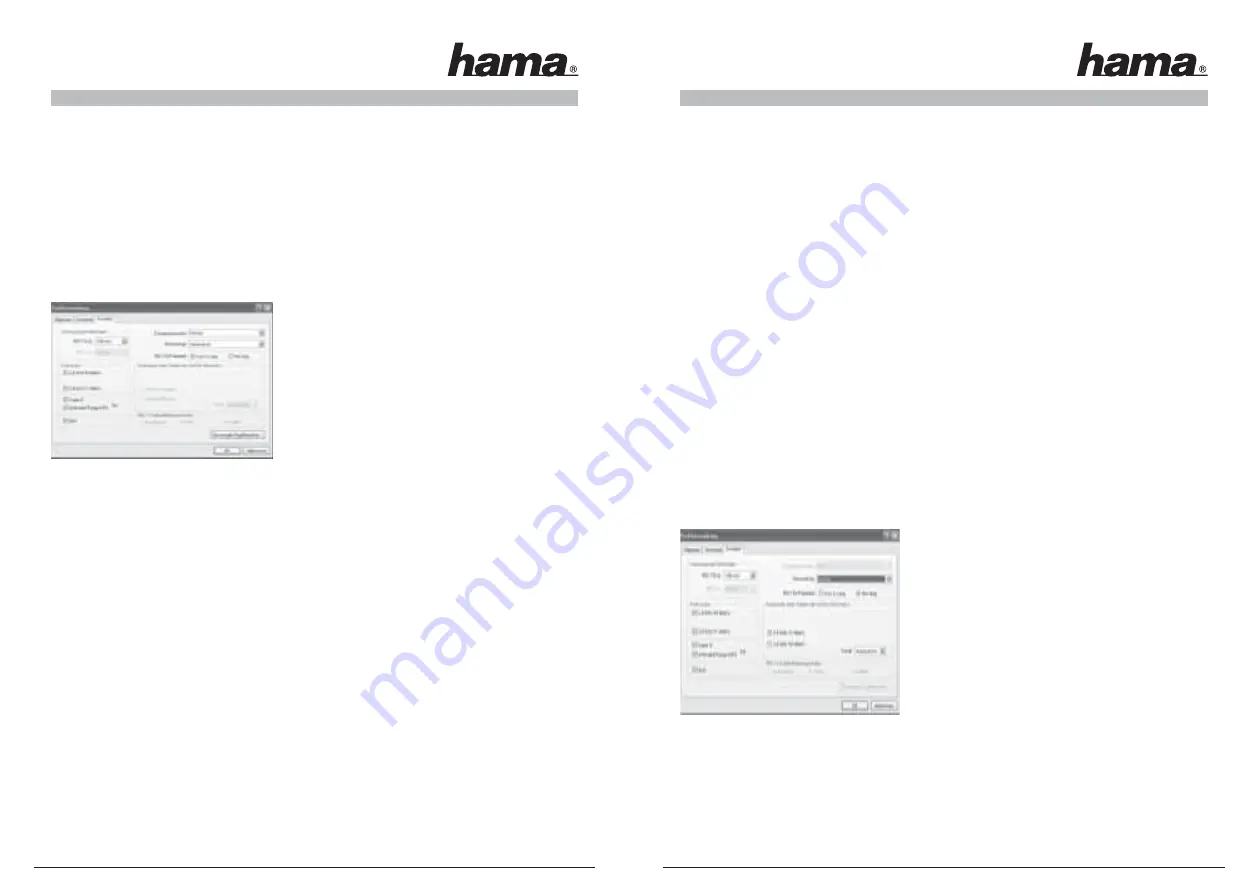
4.1.1 Betrieb im Infrastrukture-Modus
Geben Sie als Erstes einen
Profi lnamen
ein, zum Beispiel „Mein_Profi l“. Im Feld
Clientname
wird automatisch
der Name ihres PC eingetragen.
Haben Sie sich für
Variante 1
entschieden, müssen Sie nun im Feld
SSID1
die SSID des Zielnetzwerkes ein-
tragen. Diese können Sie in ihrem Router bzw. Accesspoint in den Wireless LAN Einstellungen fi nden oder bei
einer verantwortlichen Person erfragen. Haben Sie sich für die
Variante 2
entschieden, wurde die SSID schon
automatisch aus der gescannten Liste übernommen.
Wechseln Sie jetzt zur Registerkarte
Erweitert
.
Grundsätzlich sind hier alle Werte so eingestellt, dass sie so
belassen werden können. Im folgenden werden die einzelnen
Punkte kurz beschrieben.
Netzwerktyp:
Wählen Sie hier Infrastruktur. Dieser Modus ermöglicht die
Verbindung zu einem Wireless LAN Router oder Accesspoint.
Leistungspegel übertragen:
Sie haben die Möglichkeit den Leistungspegel zu reduzieren. Dies kann sinnvoll sein, wenn ihre WLAN Geräte
nicht sehr weit auseinander stehen.
Funkmodus:
2,4 Ghz 54 Mbit/s:
Aktivieren Sie diese Option, um Geräte nach dem Standard 802.11g mit 54 Mbps zu
unterstützen (empfohlen)
2,4 Ghz 11 Mbit/s:
Aktivieren Sie diese Option, um die Kompatibilität mit 11 Mbps Geräten
zu gewährleisten (empfohlen)
Super G™:
Empfohlen, wenn der Router/Accesspoint oder andere teilnehmende Geräte diesen
Modus unterstützen.
eXtended Range (XR)™:
Empfohlen, wenn der Router/Accesspoint oder andere teilnehmende Geräte diesen
Modus unterstützen.
QoS:
Unterstützung von Bandbreitenreservierung (selten erforderlich)
Energiesparmodus:
Aus:
Schnellster Modus, sinnvoll für Computer die per Steckdose betrieben werden
Maximal:
Für bestmögliche Akkulaufzeit bei Notebooks
Normal:
Erhöhung der Akkulaufzeit; schneller als Betriebsart „Maximal“
802.11b-Präambel:
Wir empfehlen Ihnen, die Einstellung auf
Kurz & Lang
zu belassen.
Funkmodus beim Starten des Ad-Hoc-Netzwerks:
Diese Einstellung ist für den Infrastruktur-Modus nicht wichtig.
802.11-Authentifi zierungsmodus
Verwenden Sie die WEP Verschlüsselung, können Sie hier wählen zwischen Auto, Offen oder Installiert.
Bevorzugte Zugriffspunkte
Klicken Sie auf diesen Button, um in der folgenden Maske MAC-Adressen Ihrer bevorzugten Wireless LAN
Zugriffspunkte einzugeben.
Sollte in ihrem Netzwerk eine Verschlüsselung verwendet werden, wechseln Sie zur Registerkarte
Sicherheit
und setzen Sie die Konfi guration auf Seite 10 unter
Wireless LAN Verschlüsselung einstellen
fort.
Betreiben Sie ihr Netzwerk ohne Verschlüsselung, übernehmen Sie ihre Einstellungen mit
OK
! Auf der Regi-
sterkarte
Profi lverwaltung
können Sie nun ihr angelegtes Profi l markieren und mit einem Klick auf den Button
Aktivieren
auswählen.
4.1.2 Betrieb im Ad-Hoc-Modus
Geben Sie als Erstes einen
Profi lnamen
ein, zum Beispiel „Mein_Profi l“. Im Feld
Clientname
wird automatisch
der Name ihres PC eingetragen.
Haben Sie sich für
Variante 1
entschieden, müssen Sie nun im Feld
SSID1
die SSID des Zielnetzwerkes ein-
tragen. Diese können Sie in ihrem Router bzw. Accesspoint in den Wireless LAN Einstellungen fi nden oder bei
einer verantwortlichen Person erfragen. Haben Sie sich für die
Variante 2
entschieden, wurde die SSID schon
automatisch aus der gescannten Liste übernommen.
Wechseln Sie jetzt zur Registerkarte
Erweitert
.
Netzwerktyp:
Wählen Sie hier
Ad-Hoc
. Dieser Modus ermöglicht die
Verbindung zu anderen Wireless LAN Clientgeräten, wie zum
Beispiel USB Sticks, PCI-Karten oder CardBus.
Funkmodus beim Starten des Ad-Hoc-Netzwerks:
Wählen Sie aus, ob Sie im Ad-Hoc-Modus mit 11 Mbps oder
54 Mbps starten möchten. Dies ist natürlich auch davon ab-
hängig, welche Übertragungsrate die anderen teilnehmenden
Geräte unterstützen. Wählen Sie als nächstes den
Kanal
,
der für ihr Ad-Hoc Netzwerk verwendet werden soll. Dieser
Kanal muss auch bei den anderen teilnehmenden Geräten
eingestellt sein.
Alle anderen Werte sind hier grundsätzlich so eingestellt, dass sie so belassen werden können. Im folgenden
werden die einzelnen Punkte kurz beschrieben.
Leistungspegel übertragen:
Sie haben die Möglichkeit den Leistungspegel zu reduzieren. Das kann sinnvoll sein, wenn ihre WLAN Geräte
nicht sehr weit auseinander stehen.
8
9






































