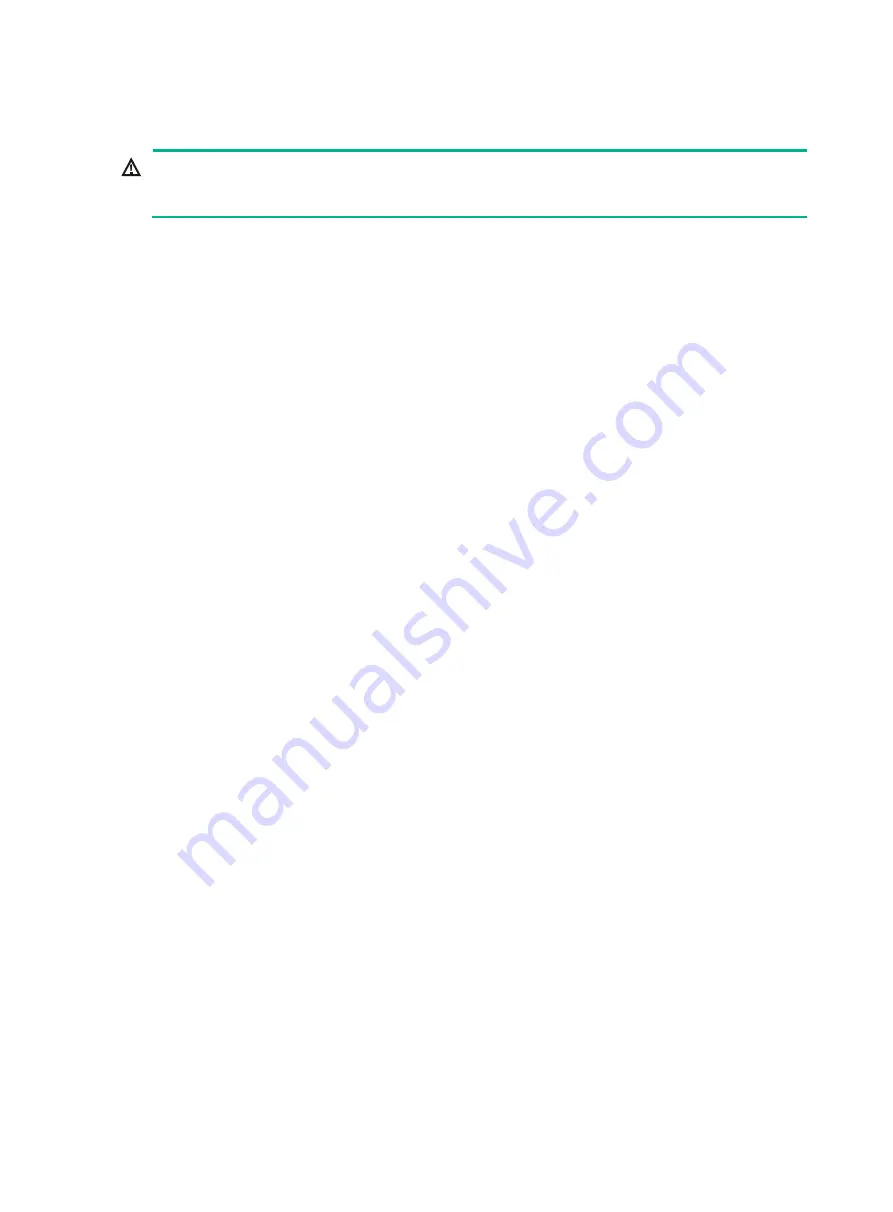
54
Replacing an NVMe SSD expander module
WARNING!
To avoid bodily injury from hot surfaces, allow the server and its internal modules to cool before
touching them.
Prerequisites
Take the following ESD prevention measures:
•
Wear antistatic clothing.
•
Wear an ESD wrist strap and make sure it makes good skin contact and is reliably grounded.
•
Do not wear any conductive objects, such as jewelry or watches.
When you replace a component, examine the slot and connector for damages. Make sure the pins
are not damaged (bent for example) and do not contain any foreign objects.
Removing an NVMe SSD expander module
1.
Power off the server. For more information, see "
2.
Remove the server from the rack. For more information, see "
Removing the server from a rack
3.
Remove the access panel. For more information, see "
4.
Remove the riser card where the NVMe SSD expander module resides:
a.
Disconnect cables from the NVMe SSD expander module.
b.
Remove the riser card. For more information, see "
Removing a riser card and a PCIe
5.
Remove the NVMe SSD expander module. For more information, see "
Installing an NVMe SSD expander module
1.
Install a new NVMe SSD expander module on the riser card. For more information, see
"
Installing a riser card and a PCIe module
2.
Install the riser card on the server. For more information, see "
Installing a riser card and a PCIe
3.
Connect cables to the NVMe SSD expander module.
4.
Install the access panel. For more information, see "
5.
Rack-mount the server. For more information, see "
6.
Connect the power cord. For more information, see "
7.
Power on the server. For more information, see "
Replacing the LCD smart management module
For more information about how to use the LCD smart management module, see
LCD Smart
Management Module User Guide
.
















































