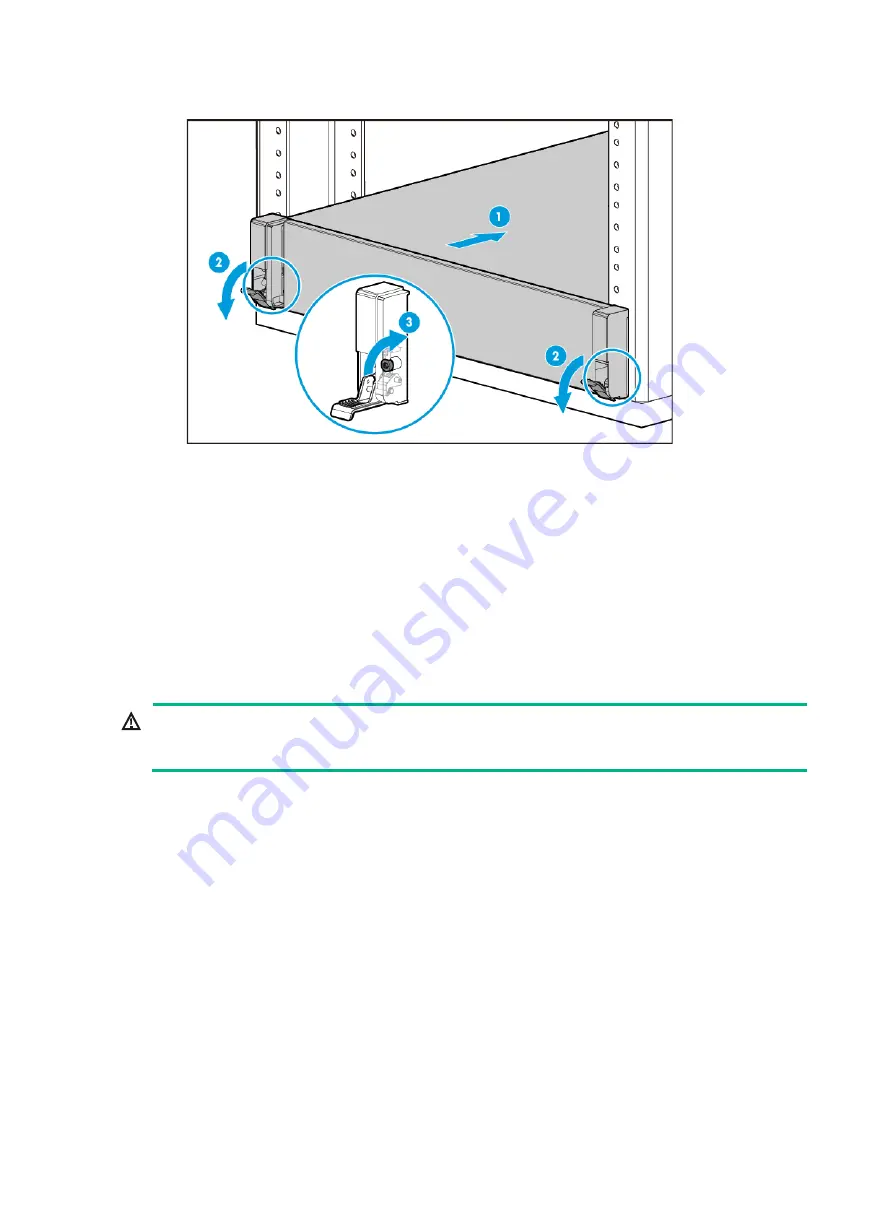
12
Figure 4 Securing the server
Installing cable management brackets
Install cable management brackets if the server is shipped with cable management brackets. For
information about how to install cable management brackets, see the installation guide shipped with
the brackets.
Connecting external cables
Cabling guidelines
WARNING!
To avoid electric shock, fire, or damage to the equipment, do not connect communication equipment
to RJ-45 Ethernet ports on the server.
•
For heat dissipation, make sure no cables block the inlet or outlet air vents of the server.
•
To easily identify ports and connect/disconnect cables, make sure the cables do not cross.
•
Label the cables for easy identification of the cables.
•
Wrap unused cables onto an appropriate position on the rack.
•
To avoid damage to cables when extending the server out of the rack, do not route the cables
too tight if you use cable management brackets.
Connecting a mouse, keyboard, and monitor
About this task
Perform this task before you configure BIOS, HDM, FIST, or RAID on the server or enter the
operating system of the server.
The server provides two DB15 VGA connectors for connecting a monitor. One is on the front panel
and the other is on the rear panel.
















































