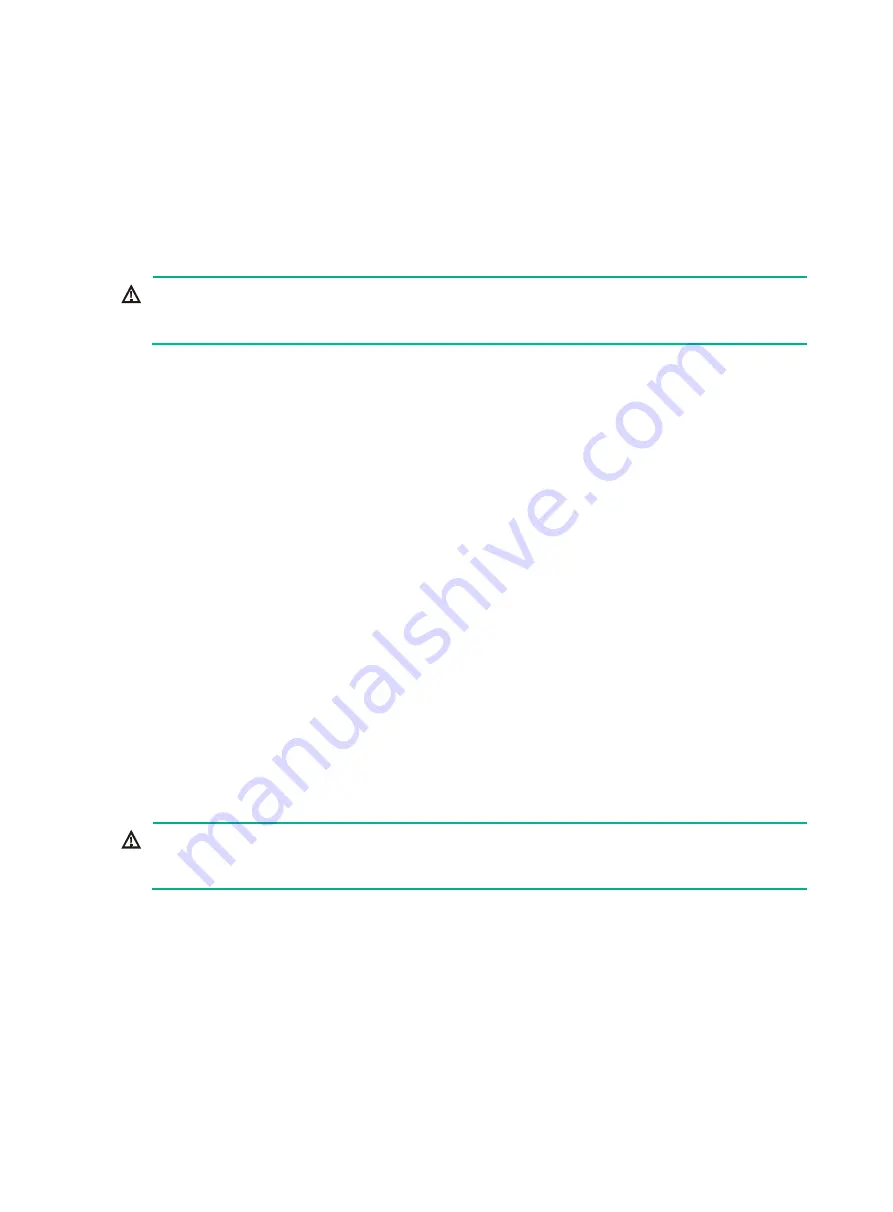
25
Replacing hardware options
If you are replacing multiple hardware options, read their replacement procedures and identify
similar steps to streamline the entire replacement procedure.
Removing and installing the access panel
WARNING!
To avoid bodily injury from hot surfaces, allow the server and its internal modules to cool before
touching them.
Removing the access panel
1.
If the access panel is locked, use a T15 Torx screwdriver to turn the screw on the locking lever
of the access panel 90 degree anticlockwise to unlock the access panel.
2.
Press the button on the locking lever and then lift the locking lever. The access panel will
automatically slide to the server rear.
3.
Lift the access panel to remove it from the server.
Installing the access panel
1.
Open the locking lever of the access panel. Then, press the button on the locking lever and lift
the locking lever.
2.
Install the access panel:
a.
Place the access panel on top of the chassis, with the guide pin in the chassis aligned with
the pin hole in the panel.
b.
Close the locking lever. The access panel automatically slides to the closed position.
c.
(Optional.) Use a T15 Torx screwdriver to turn the screw on the locking lever of the access
panel 90 degree clockwise to lock the access panel.
Removing and installing the riser card cage
WARNING!
To avoid bodily injury from hot surfaces, allow the server and its internal modules to cool before
touching them.
Removing the riser card cage
1.
Pressing and holding the latches at both sides of the riser card cage, pull the riser card cage
backward until you hear a click and cannot pull it further.
2.
Lift the riser card cage to remove it from the server.






























