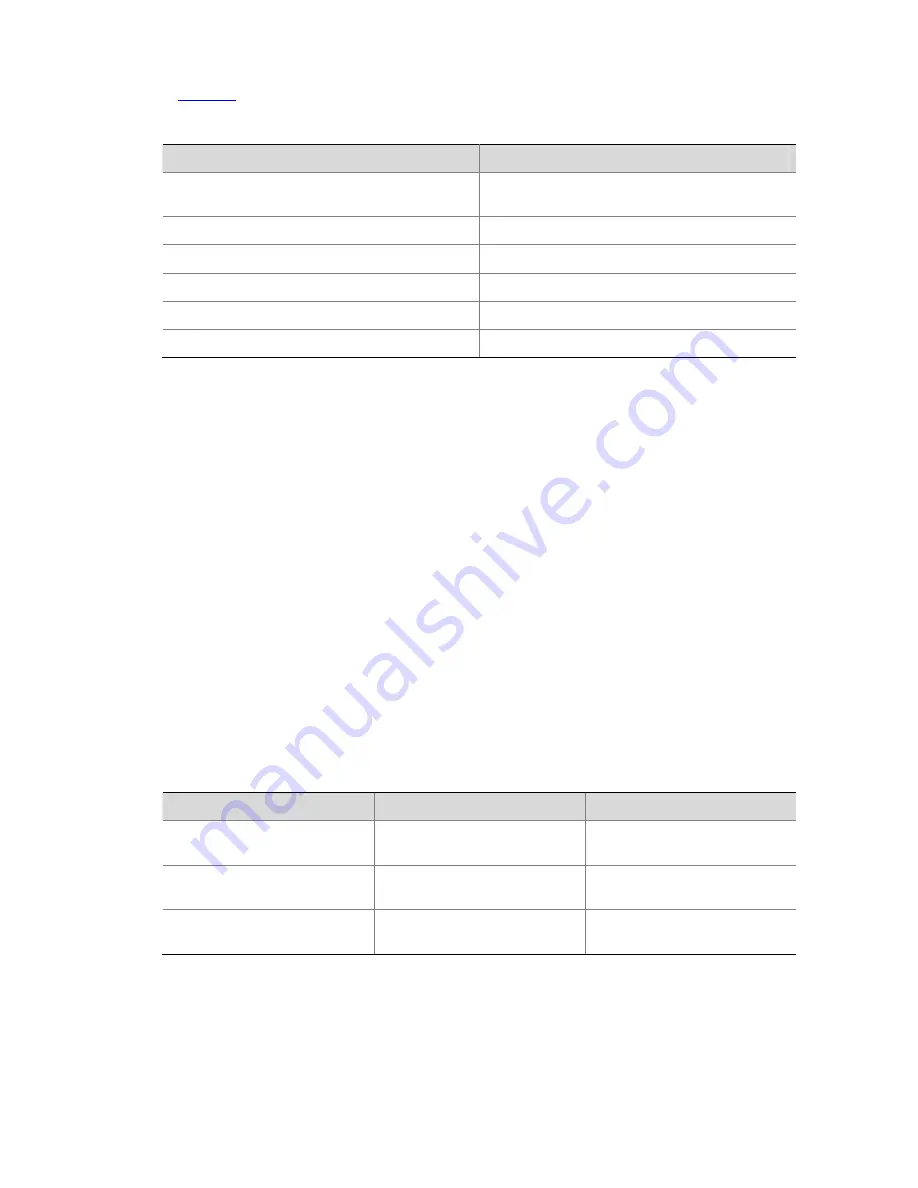
1-22
When the information displayed exceeds one screen, you can pause using one of the methods shown
in
Table 1-6
.
Table 1-6
Display functions
Action
Function
Press
Space
when information display pauses
Continues to display information of the next
screen page.
Press
Enter
when information display pauses
Continues to display information of the next line.
Press
Ctrl+C
when information display pauses
Stops the display and the command execution.
Ctrl+E
Moves the cursor to the end of the current line.
PageUp
Displays information on the previous page.
PageDown
Displays information on the next page.
Saving Commands in the History Buffer
The CLI can automatically save the commands that have been used lately to the history buffer. You can
know the operations that have been executed successfully, invoke and repeatedly execute them as
needed. By default, the CLI can save up to ten commands for each user. You can use the
history-command max-size
command to set the capacity of the history commands buffer for the
current user interface (For the detailed description of the
history-command max-size
command, refer
to
Login Commands).
The following table lists the operations that you can perform. In addition:
z
The commands saved in the history buffer are in the same format with the commands you input. If
you input an incomplete command, the command saved in the history buffer is also an incomplete
command.
z
If you execute the same command repeatedly, the device saves only the earliest command.
However, if you execute the same command in different formats, the system considers them as
different commands. For example, if you execute the
display cu
command repeatedly, the system
saves only one command in the history buffer; if you execute the command in the format of
display
cu
and
display current-configuration
respectively, the system saves them as two commands.
Follow these steps to access history commands:
To do…
Use the key/command…
Result
View the history commands
display history-command
Displays the commands that
you have entered
Access the previous history
command
Up-arrow key or
Ctrl+P
Displays the earlier history
command, if there is any.
Access the next history
command
Down-arrow key or
Ctrl+N
Displays the next history
command, if there is any.






























