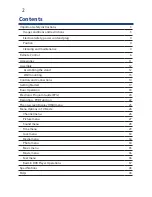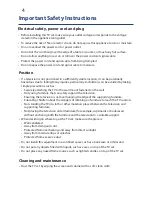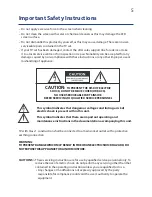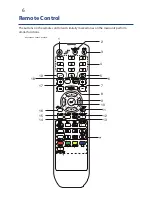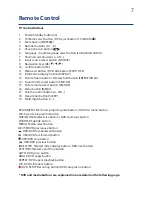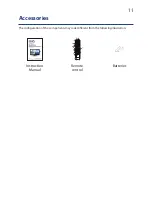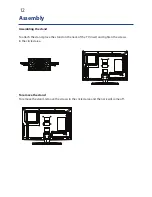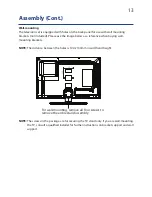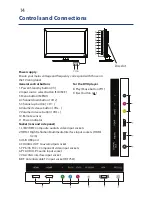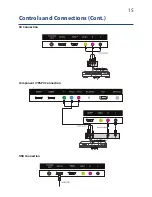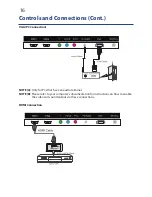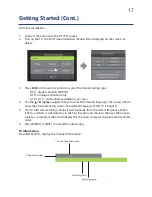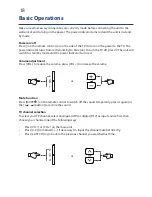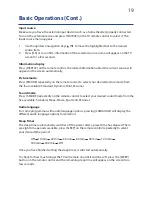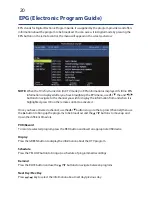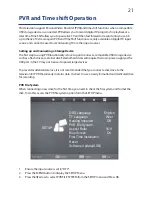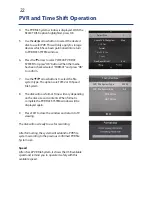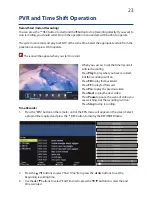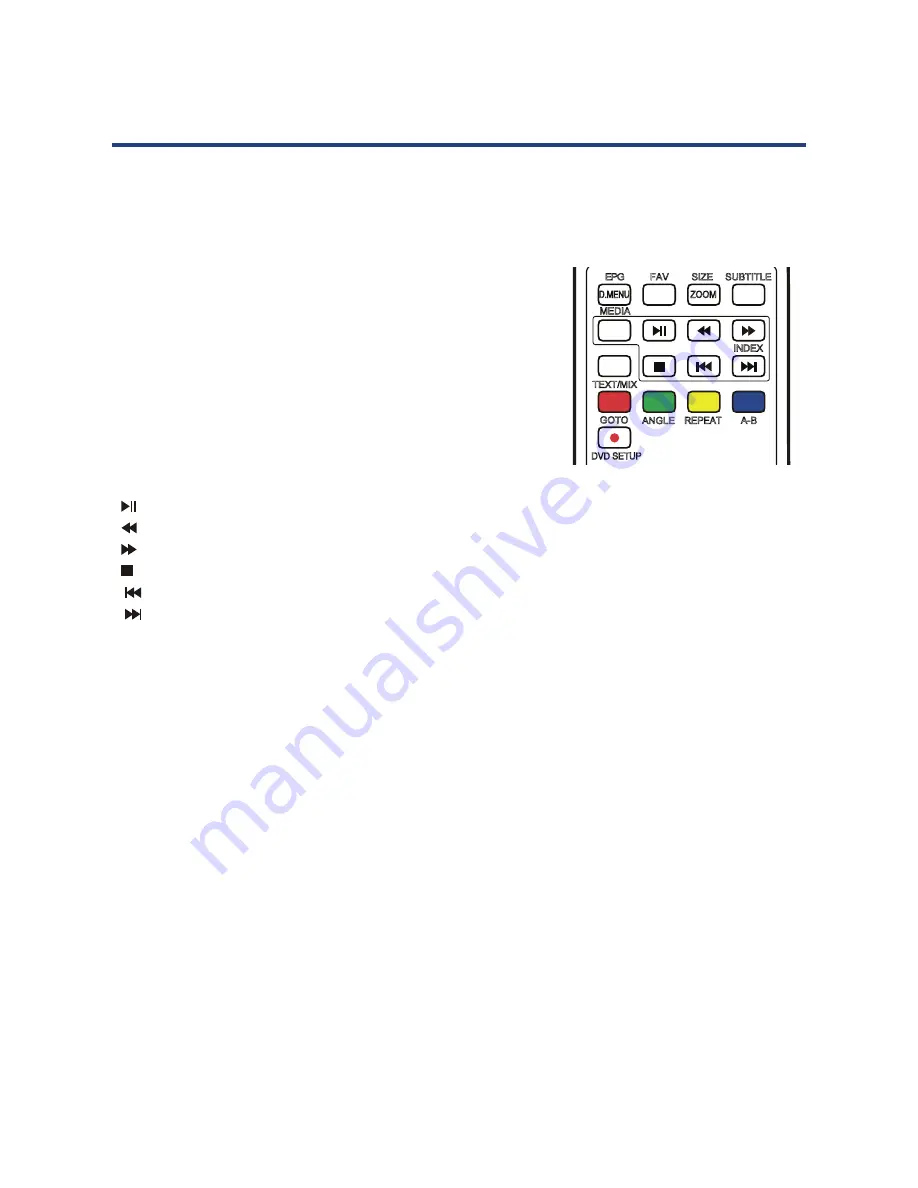
8
Remote Control
DVD and Media Buttons
In DVD mode, use the buttons below for the following actions:
[ ]
: Press repeatedly to fast backward there are five speeds for fast backward.
[ ]
: Press repeatedly to fast forward, there are five speeds for fast forward.
[ ]
: Press to stop the DVD display.
[ ]
: Press to play the previous title/chapter/track.
[ ]:
Press to play the next title/chapter/track.
GOTO
: Press to activate the on-screen scroll down menu for editing.
REPEAT:
Press the YELLOW button to play back a portion automatically (choose between
OFF/CHAPTER/TRACK/REP ALL).
A-B:
Press the BLUE button to start the repeat portion from A-B.
Teletext Buttons
TEXT/MIX:
Teletext on/off /mix button
HOLD:
Teletext hold button
SUBTITLE:
Subtitle button
INDEX:
Teletext index button
SIZE:
Teletext size button
FAST TEXT:
The RED, GREEN, YELLOW & BLUE buttons are used for quick access to colour
coded pages transmitted by FAST TEXT broadcast.
Example: RED selects city information, BLUE selects travel information, GREEN
selects weather information, YELLOW selects TV programming.
ANGLE:
Press to display the current playback angle;
press again to toggle between different
playback angle codes in sequence.
Note:
Select playback angle is only available if the DVD
has this feature.
ZOOM:
Press to zoom in on the picture.
AUDIO:
Press to select sound mode.
SUBTITLE:
Press to display subtitles (if available).
D.MENU:
Press to display the disc menu.
TITLE:
Press to display the title.
[
]:
Press to play, or to pause the DVD.
DVD and media buttons
In DVD mode, use the buttons below for the following actions:
ANGLE
Press to display the current playback angle;
playback angle codes in sequence.
NOTE: Selectable playback angle is only
available if the DVD has this feature.
ZOOM
Press to zoom in on the picture.
AUDIO
Press to select sound mode.
SUBTITLE
Press to display subtitles (if available).
D.MENU
Press to display the disc menu.
TITLE
Press to display the title.
[
]
Press to play, or to pause the DVD.
[ ]
backward.
[ ]
[ ]
Press to stop the DVD display.
[ ]
Press to play the previous title/chapter/track.
[ ]
Press to play the next title/chapter/track.
GOTO
Press to activate the on-screen scroll down menu for editing.
REPEAT
Press the YELLOW button to play back a portion automatically (choose
between OFF/CHAPTER/TRACK/REP ALL) .
A-B
Press the BLUE button to start the repeat portion from A-B.
Teletext buttons
TEXT/MIX
HOLD
Teletext hold button
SUBTITLE
Subtitle button
INDEX
Teletext index button
SIZE
Teletext size button
FAST TEXT
The RED, GREEN, YELLOW & BLUE buttons are used for quick access to
colour-coded pages transmitted by FAST TEXT broadcast.
Example: RED selects city information, BLUE selects travel information,
GREEN selects weather information, YELLOW selects TV
programming.
M
O
O
Z
U
N
E
M
.
D
V
A
F
EP G
G
P
E
E
L
T
I
T
B
U
S
A
I
D
E
M
X
I
M
/
T
X
E
T
X
E
D
N
I
D
L
O
H
G
N
A
L
E
L
T
I
T
B
U
S
O
T
O
G
P
U
T
E
S
D
V
D
E
L
G
N
A
T
A
E
P
E
R
B
-
A
E
Z
I
S
V
A
F
-
Romote Control
8
Summary of Contents for GVA26LEDCP
Page 1: ...Instruction Manual 26 66cm HD LED LCD TV COMBO GVA26LEDCP...
Page 45: ...45 Notes...
Page 46: ...46 Notes...
Page 47: ...47 Notes...