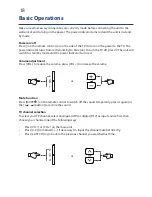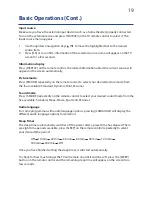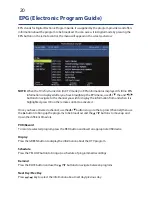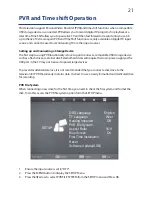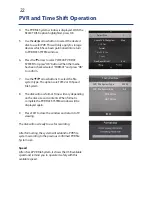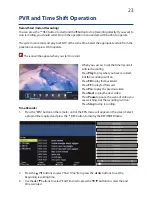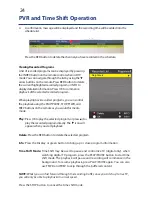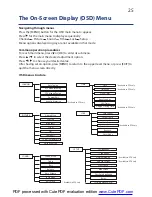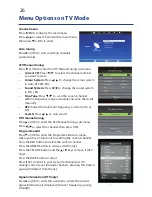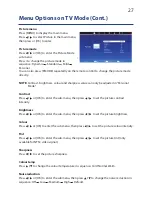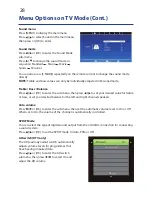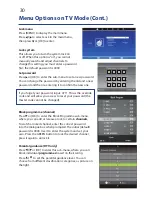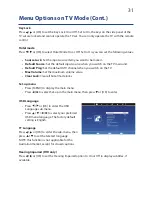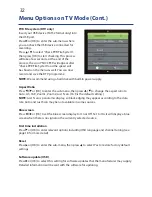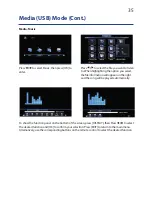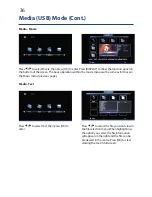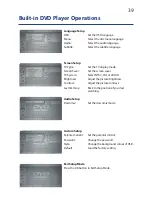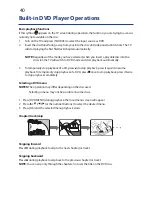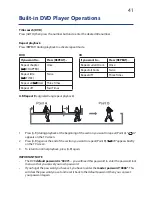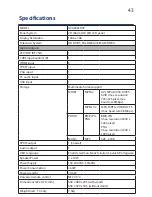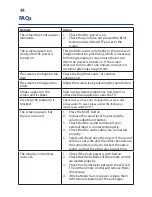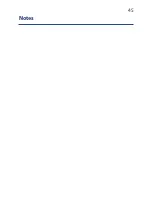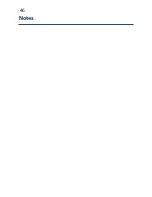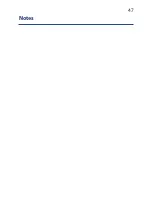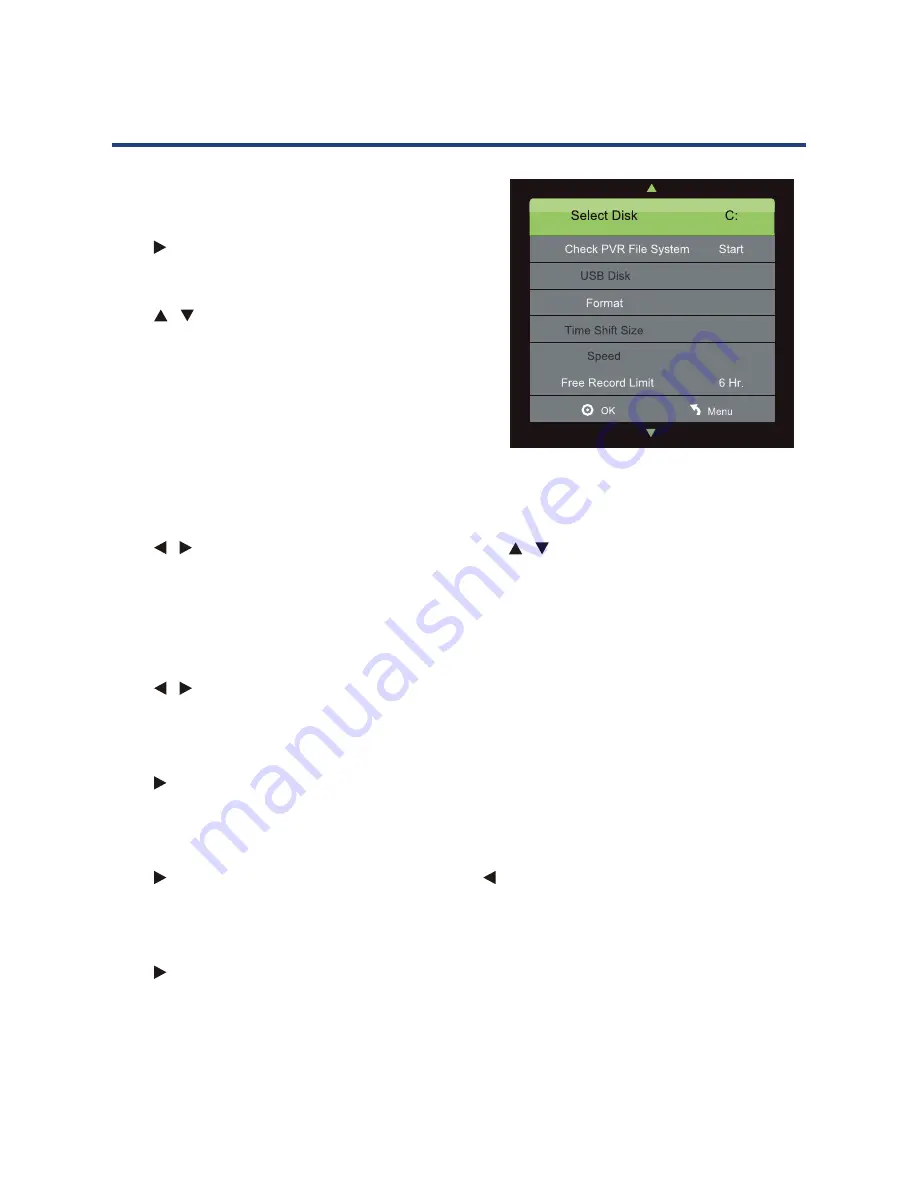
32
Menu Options on TV Mode (Cont.)
PVR File system (DTV only)
Insert your USB device (FAT32 format only) into
the USB port.
Press
or [OK] to enter the sub-menu, where
you can check the USB device connected for
recording.
Press
/
to select “Check PVR File System”,
then press [OK] to start checking. This process
will take a few seconds. At the end of the
process, the word “SUCCESS” will appear after
“Check PVR File System” and the speed will
be shown on the menu as well. You can now
record and save the DTV programme.
PVR File system (DTV only)
Insert your USB device (FAT32 format only) into
the USB port.
Press or [OK] to enter the sub-menu, where
you can check the USB device connected for
recording.
Press / to select “Check PVR File System”,
then press [OK] to start checking. This process
will take a few seconds. At the end of the
process, the word “SUCCESS” will appear after
“Check PVR File System” and the speed will
be shown on the menu as well. You can now
record and save the DTV programme.
NOTE:
We recommend using a hard disk with built-in power supply.
Aspect ratio
Press
/
or [OK] to enter the sub-menu, then press
/
to change the aspect ratio
to Auto, 4:3, 16:9, Zoom1, Zoom2, Just Scan. (16:9 is the default setting.)
NOTE:
Just Scan is panoramic display, so black edging may appear according to the
data rate. Auto and Just Scan may be not available in some sources.
Blue screen
Press
/
a blue screen when there is no signal on the currently selected source.
First time installation
Press or [OK] to enter relevant options including OSD language and channel
tuning (see page 18 for more detail).
Reset
Press
or [OK] to enter the sub-menu, then press to select Yes to restore factory
default settings.
Software update (USB)
Press or [OK] to select this setting for software updates that the manufacturer may
supply. Detailed information will be sent with the software for updating.
Menu Options in TV Mode (Cont.)
32
NOTE:
We recommend using a hard disk with built-in power supply.
Aspect Ratio
Press
/
or [OK] to enter the sub-menu, then press
/
to change the aspect ratio to
Auto, 4:3, 16:9, Zoom1, Zoom2, Just Scan. (16:9 is the default setting.)
NOTE:
Just Scan is panoramic display, so black edging may appear according to the data
rate. Auto and Just Scan may be not available in some sources.
Blue screen
Press
/
or [OK] ti set the blue screen display to On or Off. Set to On, it will display a blue
screen when there is no signal on the currently selected source.
First time installation
Press
or [OK] to enter relevant options including OSD language and channel tuning (see
page 18 for more detail).
Reset
Press
or [OK] to enter the sub-menu, then press
to select Yes to restore factory default
settings.
Software update (USB)
Press
or [OK] to select this setting for software updates that the manufacturer may supply.
Detailed information will be sent with the software for updating.
Summary of Contents for GVA26LEDCP
Page 1: ...Instruction Manual 26 66cm HD LED LCD TV COMBO GVA26LEDCP...
Page 45: ...45 Notes...
Page 46: ...46 Notes...
Page 47: ...47 Notes...