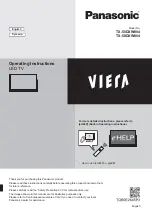ENGLISH
2
TableofConTenTs
-------------------------------------------------------------------------------------------------
3
seT-UPanDsafeTY
4
Service information for dealers
4
Network interfaces
4
Disposing of the packaging
5
Environmental note
6
ConneCTIon/PRePaRaTIon
6
Connecting the antenna (socket A)
6
Connecting external data media (socket B)
7
Connecting a BluRay player or a game pad
(socket C)
7
Inserting the CA module (slot D)
7
Connecting the power cord
7
Inserting batteries in the remote control
8
Remote control - main functions
9
Navigation in the menus
9
Control buttons on the TV
10
seTTInGs
10
Initial set-up
11
Initial set-up – overview
12
Arrange Initial set-up
14
Changing the Channel Editor for the digital channels
16
TeleVIsIonoPeRaTIon
16
Basic functions
16
Zoom function
17
Zap function
17
3D function
17
Electronic TV guide (RoviGuideTM)
18
What is HbbTV?
18
Using HbbTV
18
Additional functions for video indexes
19
neTWoRKseTUP
19
Network connection
19
Wired network
20
Wireless network
23
sMaRTInter@ctiveTV3.0feaTURe
23
SMART Inter@ctive TV 3.0 internet applications
24
Creating a Grundig Application Store account
24
Logging in with Grundig Application Store account
25
Grundig Application Store
28
Playing the video, music and image files with home
network connection
28
Selecting the digital media server
28
Playback
29 UsbReCoRDInG
29
Information on recording and playing television
programmes
29
Possible limitations when using an external data
medium
29
″Pausing” time shift programmes
30
Recording programmes
30
Programme setting for recording
31
Playback
31
Deleting programmes from the recorded files menu
32
UsboPeRaTIon
32
File formats
32
The file browser
33
Playback basic functions
34 WIRelesssCReensHaRe
(lIVesHaRe)
34
What is LIVESHARE?
35
InfoRMaTIon
35
Product plug
35
Other data
Dear Customers,
This instruction manual describes the most important
connections, settings, and functions for your new television.
The more detailed instruction manual is available under www.
grundig.com in the “Downloads” section.
enGlIsH