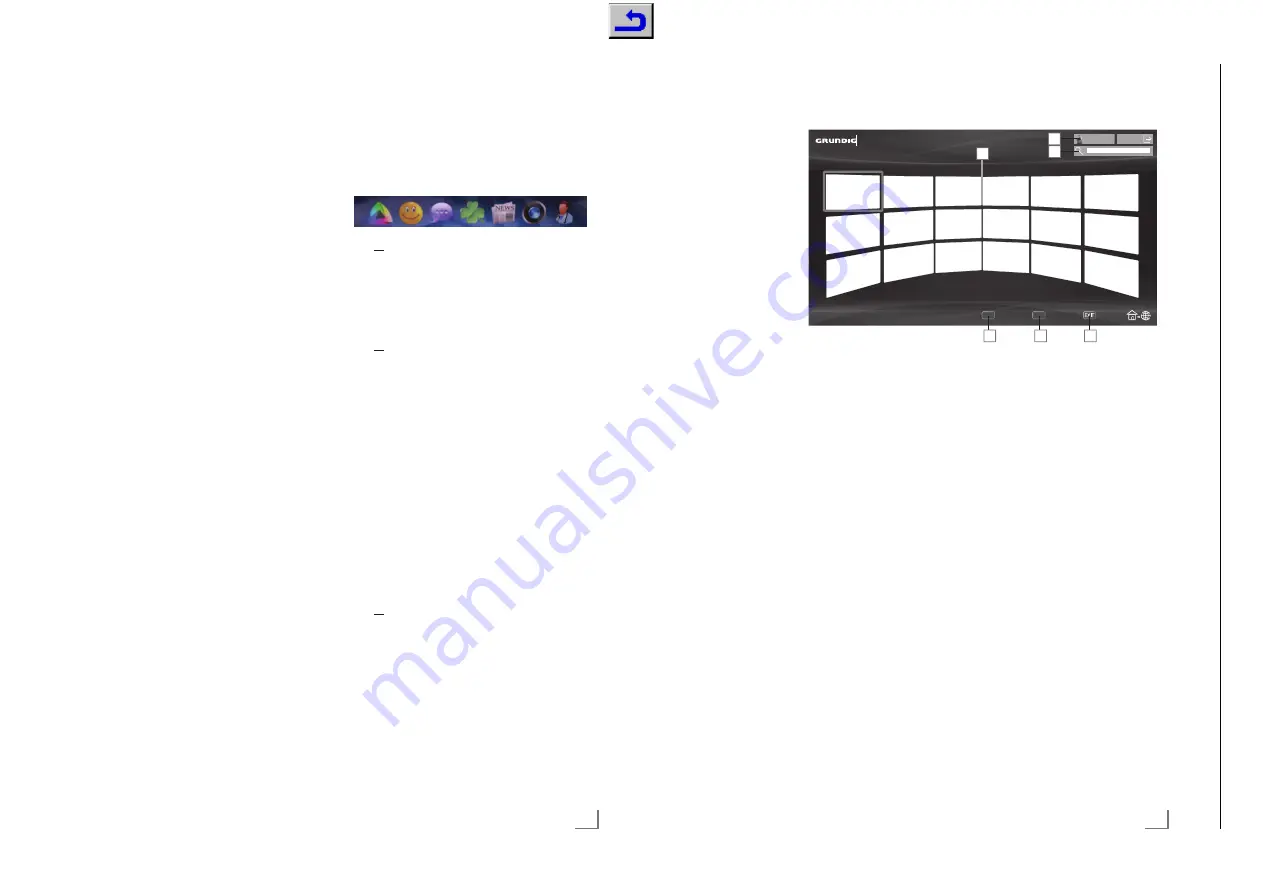
43
ENGLISH
SMART INTER@CTIVE TV 3.0 FEATURE
--------------------------------
Grundig Application Store
Grundig Application Store is an online depot
where you can download many applications
that you may use on your TV.
Some applications in the »MyApps« menu are
loaded in your device as factory settings.
You can download a wide array or applications
from Grundig Application Store.
1
Press
»
@
« to open »MyApps« menu.
2
To enter »Grundig Application Store«,
select the push button »Online Store« with
»
V
«, »
Λ
«, »
<
« or »
>
« and press »
OK
« to
confirm.
– »Grundig Application Store« menu is
displayed.
Downloading and installing inter-
net applications
1
Select the desired category in Grundig
Online Applications with »
V
« or »
Λ
« and
press »
>
« to pass to application field;
or
select the application you want with
criterion:
»Most
Popular«,
»Highest
Rated«,
»Release
Date«;
or
if you want to select the application by
searching directed, select the push button
“Search” with »
V
«, »
Λ
«, »
<
« and »
>
«,
confirm with »
OK
« and select the search
criterion with the Virtual keyboard.
2
Select the application you want to down-
load with »
V
«, »
Λ
«, »
<
« or »
>
« and press
»
OK
« to confirm
– Information on the application will be
displayed.
3
Start download by confirming the push
button »Install« with »
OK
«, then confirm the
push button »Run« with »
OK
«.
– Application will be downloaded and
installed.
4
To start application press »
OK
«;
or
to continue installing application press
»
BACK
<
«.
45
ENGLISH
SMART INTER@CTIVE TV 3.0 FEATURE
--------------------------------
Smart Inter@ctive TV 3.0 browser main menu
1
Applications.
2
Push button to the
Application store.
3
Search
bar.
4
Categories
menu.
5
Tools
menu.
6
Exit.
Navigating in the main menu
1
Press
»
y
« (red) button in »My apps« menu
and select categories with »
<
« or »
>
«.
2
Select the required application with »
V
«,
»
Λ
«, »
<
« or »
>
« and press »
OK
« to con-
firm.
– Main menu of the application will be
displayed after a short while.
3
Usage of application mostly depends on
application’s own structure. Follow the notes
on the screen.
Playback and other options in the
applications
Note:
7
Some applications do not support all play-
ing options, and playing options may vary
among different applications.
1
»
8
« starts playing in the applications;
2
»
!
« pauses playing in the applications;
3
»
7
« stops playing in the applications;
4
In the applications, press »
3
« or »
4
« to
start picture search.
5
In the applications, press »
5
« or »
6
« to
skip forward/backward.
Categories
Tools
Exit
Online Store
My apps
1
2
3
4
5
6
6
»
V
«, »
Λ
«, »
<
«, »
>
« allows sliding of the
navigation keys in the applications and
virtual keyboard.
7
Press
»
OK
« to confirm the selections in
virtual keyboard and applications.
8
»
1…0
« »
y
« (red), »
yy
« (green), »
yyy
«
(yellow), »
yyyy
« (blue) selects/activates
various functions in applications.
9
»
@
« switches off the application and goes
back to »My apps« menu.
10
»
EXIT
« switches off the application and
goes back to the last broadcast source you
were in.
Chassis KU
GR
UNDIG Ser
vice
1 - 43






























