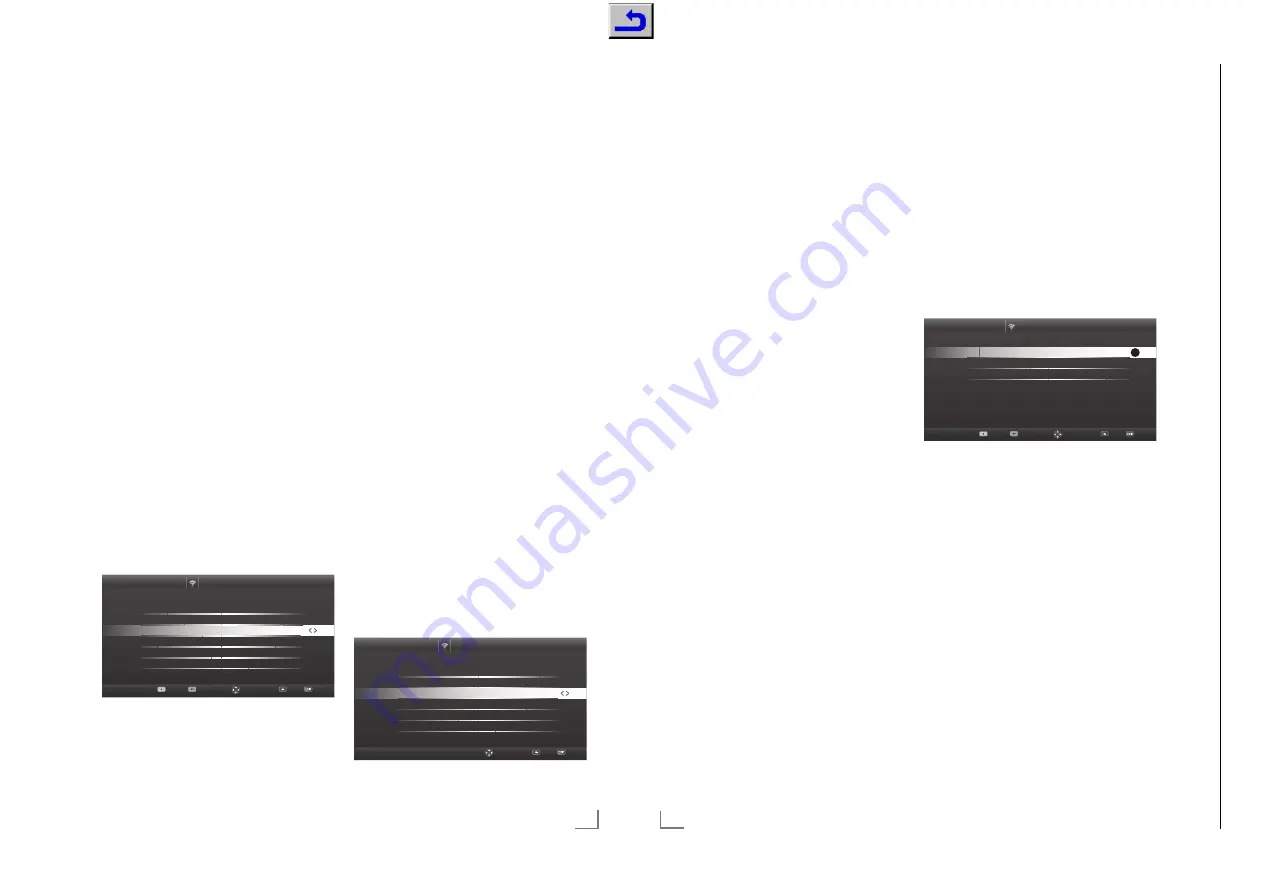
35
ENGLISH
NETWORK SETUP
-------------------------------------------------------------------------------------------
Technical requirements
Most of the home networks are Dynamic. If you
have a dynamic network, you must use a DSL
modem that supports DHCP. Modems and IP
sharers that support DHCP obtain the »IP Ad-
dress«, »Netmask«, »Gateway« and »DNS«
values required for internet access automatically,
and thus you are not required to enter those val-
ues manually.
Wireless WPS network connection
through by pressing a button
1
Open the menu with »
MENU
«.
2
Activate the menu item »Settings« with
»
OK
«.
3
Select the menu item »Network Configura-
tion« with »
>
« or »
<
« and press »
OK
« to
confirm.
– »Network configuration« menu is dis-
played.
4
Select the line »Change Connection Type«
with »
V
« or »
Λ
« and press »
OK
« to con-
firm.
5
Select the option »Wireless WPS« with »
<
«
or »
>
« and press »
OK
« to confirm.
– WiFi warning screen will be displayed.
6
Activate WiFi with »
yy
« (green).
7
Select the line »WPS Type« with »
V
« or
»
Λ
« and select the option »Push Button«
with »
<
« or »
>
«.
Network Configuration
Timer Applications
TV Settings
Back
Ex
i
W
Con
n
ect
Test Con
n
ection
Ch
an
J
e Area
Ch
an
ge Connection T
\
p
H
Wireless WPS
WiFi
On
WPS Type
Push Button
Select Ac
F
ess Point
N/A
Network Configuration
AUTO
Ad
v
an
FHG
8
With
»
y
« (red) select »Connect« to establish
modem connection.
– »Push the WPS button on your Access
Point« message is displayed.
9
Press the WPS button on the router.
10
To continue after pressing the WPS button
on the access point, press »
yy
« (green).
– The “Connection to Gateway: Success”
message will be displayed.
11
Press »
yy
« (green) to make sure that the
network connection is established with the
current settings.
– »Testing ... Please wait« message will
be displayed, and if the connection is
established »Connection To Gateway:
Success«, »Internet Connection: Success«
messages will be displayed.
12
Press »
EXIT
« to end the setting.
Wireless WPS network connection
with PIN
1
Open the menu with »
MENU
«.
2
Activate the menu item »Settings« with
»
OK
«.
3
Select the menu item »Network Configura-
tion« with »
>
« or »
<
« and press »
OK
« to
confirm.
– »Network configuration« menu is dis-
played.
4
Select the line »Change Connection Type«
with »
V
« or »
Λ
« and press »
OK
« to con-
firm.
5
Select the option »Wireless WPS« with »
<
«
or »
>
« and press »
OK
« to confirm.
– WiFi warning screen will be displayed.
6
Activate WiFi with »
yy
« (green).
7
Select the line »WPS Type« with »
V
« or
»
Λ
« and select the option »PIN« with »
<
«
or »
>
«.
Network Configuration
Timer Applications
TV Settings
Back
Ex
i
W
Ch
an
J
e Area
Ch
an
ge Connection T
\
p
H
Wireless WPS
WiFi
On
WPS Type
PIN
Select Ac
F
ess Point
N/A
Network Configuration
AUTO
Ad
v
an
FHG
ENGLISH
36
8
Select the line »Select Access Point« with
»
V
« or »
Λ
« and press »
OK
« to confirm.
– Present WPS-supported wireless networks
are scanned to display in the »Select Ac-
cess Point« menu.
9
Select the network that you want to connect
with »
V
«, »
Λ
«, »
<
« or »
>
« and press »
OK
«
to confirm.
– 8-digit pin code is displayed in the wire-
less WPS menu.
Note:
7
Refer to the manual of your router to find out
how the PIN is entered via a PC.
10
Use a PC to enter the pin on the router (e.g.
AVM FRITZ!Box: menu item WLAN Set-
tings... WPS) and save.
Note:
7
The 8-digit PIN code must be entered in the
modem interface in 2 minutes; otherwise,
connection of television with the modem is
cut.
11
Press »
yy
« (green) to confirm the registra-
tion.
– The message “Connection to Gateway:
Success” appears.
12
Press »
yy
« (green) to check the performed
settings and also if the local network and
internet connection has been established.
– »Testing ... Please wait« message will
be displayed, and if the connection is
established »Connection To Gateway:
Successfull«, »Internet Connection: Suc-
cessfull« messages and MAC address will
be displayed.
13
Press »
EXIT
« to end the setting.
Connecting automatically by enter-
ing the network password
Use this method for establishing a connection
if your router does not support “WPS-PBC” or
WPS PIN entry.
1
Open the menu with »
MENU
«.
2
Activate the menu item »Settings« with
»
OK
«.
3
Select the menu item »Network Configura-
tion« with »
>
« or »
<
« and press »
OK
« to
confirm.
– »Network configuration« menu is dis-
played.
Network Configuration
Timer Applications
TV Settings
Ch
a
nge Connection T
\
p
H
Wired
Network Configuration
AUTO
Ad
v
an
FHG
OK
Back
Ex
i
W
Con
n
ect
Test Con
n
ection
Ch
an
J
e Area
4
Select the line »Change Connection Type«
with »
V
« or »
Λ
« and press »
OK
« to con-
firm.
5
Select the option »Wireless« with »
<
« or
»
>
« and press »
OK
« to confirm.
– WiFi warning screen will be displayed.
6
Activate WiFi with »
yy
« (green).
7
Select the line »Network Configuration«
with »
V
« or »
Λ
« and select the option
»AUTO« with »
<
« or »
>
«.
8
Select the line »Select Access Point« with
»
V
« or »
Λ
« and press »
OK
« to confirm.
– »Select Access Point« menu is displayed
by scanning available wireless networks.
9
Select the network that you want to connect
with »
V
«, »
Λ
«, »
<
« or »
>
« and press »
OK
«
to confirm.
– Wireless connection password screen is
displayed.
Note:
7
For device to discover the wireless modem
on the network, the network name should
support ASCII characters.
NETWORK SETUP
-------------------------------------------------------------------------------------------
Chassis KU
GR
UNDIG Ser
vice
1 - 39
















































