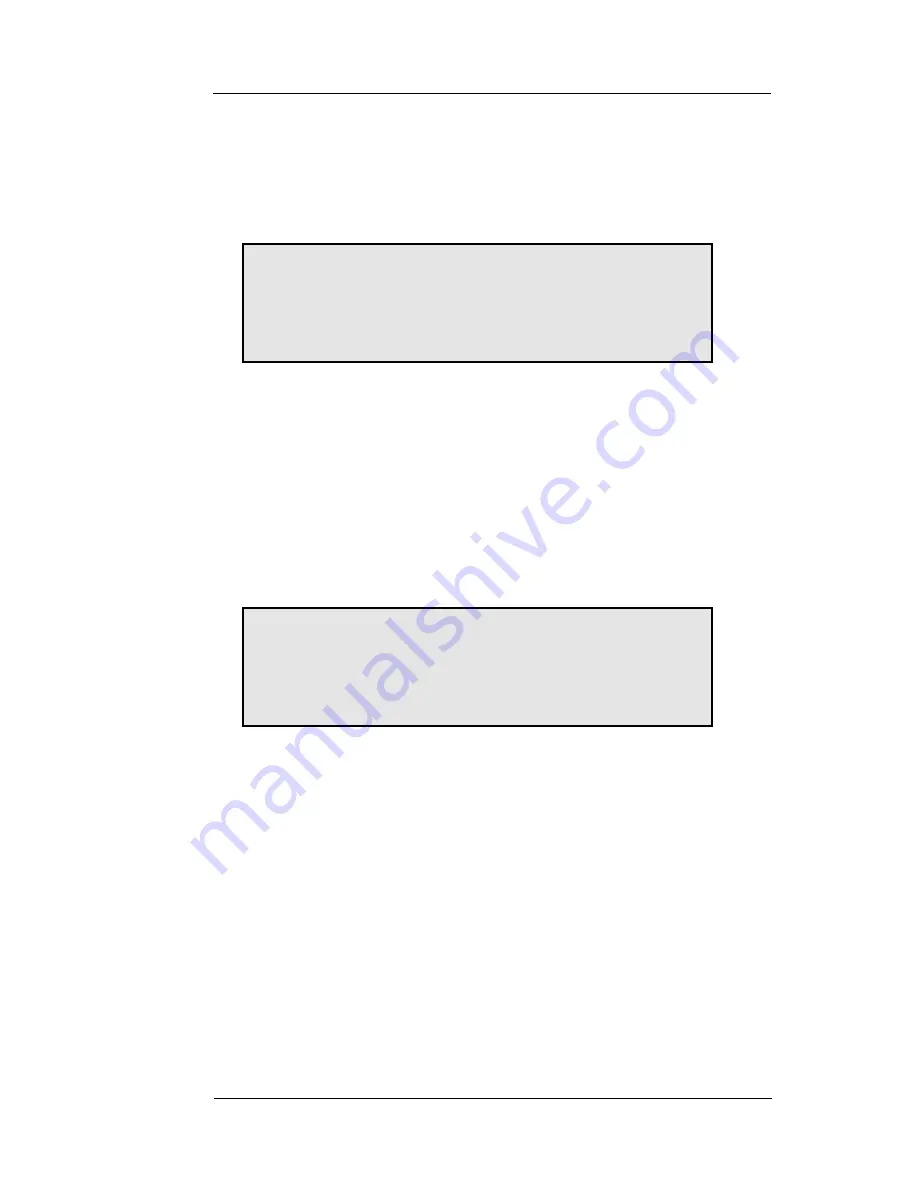
D-101 DataFast User’s Manual
2-5
Setting Up Your D-101
6. Plug the two-pronged end of the power adapter into an AC power
source. The D-101 will go through a self-test and display the
following LCD power-on screen.
G R E Y S T O N E
D 1 0 1
V 1 .
0 0
S Y S T E M
L O A D I
N G
S E L F
T E S T
E R R O R
n n
If a self-test failure occurs, the type of self-test failure will be
displayed. Otherwise, “A SELF TEST PASSED” message will be
displayed. The self-test completion status will be visible during
system loading before the main menu is displayed.
7. Attach the external target drive after the following “Main Menu”
is displayed.
M A I
N
M E N U
S T A N D A R D
J O B S
S R C E = I
N T
T A R G E T = E X T
S E L = S E L E C T
Use the 4-pin power and 40-pin data cables (included with the
unit) to connect the data and power connectors on the target drive
to their respective connectors on the D-101. The connectors are
keyed for proper insertion.
Summary of Contents for DataFast D-101
Page 4: ......
Page 8: ...1 4 D 101 DataFast User s Manual Introduction ...
Page 34: ...4 8 D 101 DataFast User s Manual Remote Operation ...
Page 35: ......




























