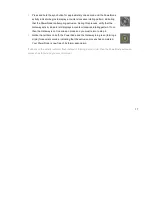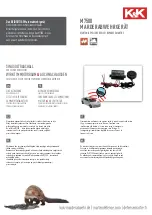One-Port PowerNode
5
4
1.
PowerNode plug
into your electrical
2.
PowerNode
in your device.
3.
Room color selector
rotate to specify the associated room
color.
4.
Sync button
sync PowerNode with Gateway
process call
5.
Activity indicator and power on/off
button. Shows the status of synced
devices, and allows you to manually
turn the PowerNode ports on or off.
multi-port PowerNodes, the power
button turns on
1
2
3
3
PowerNode plug: Prongs that you plug
electrical outlet.
PowerNode socket: Port where you plug
your device.
Room color selector: Wheel that you
specify the associated room
button: Button that you press to
sync PowerNode with Gateway (a
process called “inclusion”).
Activity indicator and power on/off
button. Shows the status of synced
devices, and allows you to manually
turn the PowerNode ports on or off. For
port PowerNodes, the power
button turns on or off all ports.
Summary of Contents for PowerNode NP220-B
Page 1: ...PowerNodes NP220 B NP222 B NS220 B NS222 B...
Page 10: ...8...
Page 23: ...21 Document Version 1 03 Model Numbers NP220 B NP222 B NS220 B NS220 B...
Page 25: ......
Page 26: ...Back Cover...