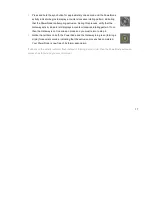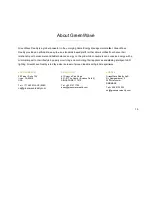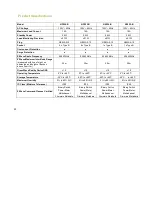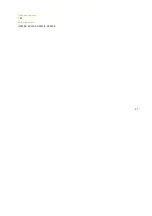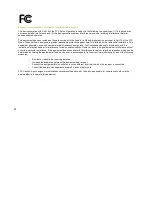10
1. Set the PowerNode Room Color
Set the PowerNode to the colored number you want to use to identify the room or
device (this is referred to as the “room color”).
The room color selection is strictly to help you identify the room when you monitor
and control its power usage. Any color setting you use will work automatically with
your Gateway. Refer to the section above on room colors.
2. Choose the Device and Location
Choose the device you would like to connect to your PowerNode. Turn the device off and unplug it from any
power source. As discussed in the “Installation Tips” section, you should attach only one device to each
PowerNode port (one device for a single-port PowerNode or up to six devices for a multi-port PowerNode).
Locate a suitable electrical outlet nearby where you would like to place the device.
3. Sync the PowerNode with Gateway (if Not Part of Package)
Note: If your PowerNode came as part of a package with a GreenWave Reality Gateway, then you can skip this
section since the PowerNode and Gateway were already connected at the factory. This section applies only for
adding a new PowerNode or a PowerNode that you previously excluded.
Summary of Contents for PowerNode NP220-B
Page 1: ...PowerNodes NP220 B NP222 B NS220 B NS222 B...
Page 10: ...8...
Page 23: ...21 Document Version 1 03 Model Numbers NP220 B NP222 B NS220 B NS220 B...
Page 25: ......
Page 26: ...Back Cover...