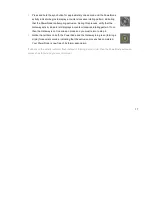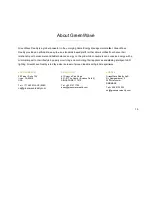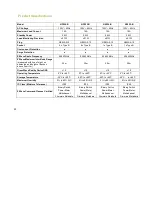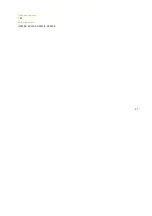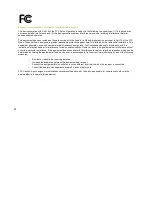12
4. Prepare the PowerNode for the Device
Make sure the PowerNode is plugged into the electrical outlet. Turn the PowerNode off by pressing the power
button, which will illuminate white to indicate the power is off.
5. Plug in the Device and Turn on the PowerNode
Plug the device you want to power into the PowerNode port. Turn the PowerNode on by pressing the power
button, which will illuminate green to indicate the power is on. Turn the device on.
The device is now part of your GreenWave home network.
Installation Tips
Review the safety information. Be sure to review the information contained in the “Safety Information” chapter
for important safety information you should follow.
Connect only one device per PowerNode port. For best results, attach only one device to each PowerNode
port (one device for a single-port PowerNode or up to six devices for a multi-port PowerNode). Do not connect
power strips and extension cords (or other PowerNodes) to the PowerNode. The PowerNode can only reliably
monitor and control one device connected to one port at the time. Connecting more devices to one port interferes
with power consumption monitoring and may cause risk of malfunction and damage to your PowerNode from
Summary of Contents for PowerNode NP220-B
Page 1: ...PowerNodes NP220 B NP222 B NS220 B NS222 B...
Page 10: ...8...
Page 23: ...21 Document Version 1 03 Model Numbers NP220 B NP222 B NS220 B NS220 B...
Page 25: ......
Page 26: ...Back Cover...