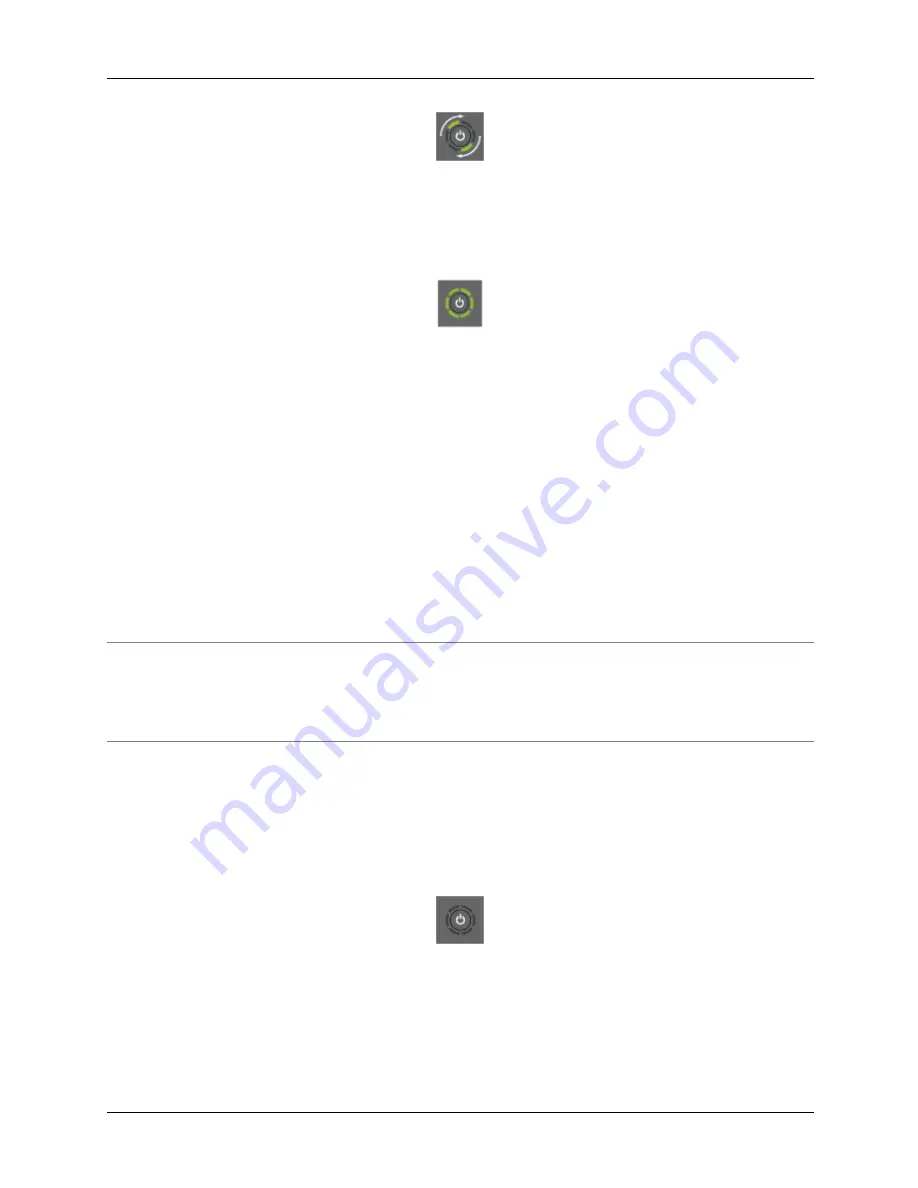
G e t t i n g S t a r t e d
P o w e r N o d e s U s e r G u i d e
| 8
5.
During this process, verify that the Gateway activity indicator still displays a clockwise rotating
pattern. If not, then the Gateway is not in inclusion mode and you must return to step 3.
After a few seconds, the rotating pattern on both the PowerNode and the Gateway stops. All bars
turn green forming a circle for several seconds. This indicates a successful inclusion.
If all bars on the activity indicator start flashing instead of forming a solid circle, then the
PowerNode inclusion process has failed, and you must start the sync process again. If syncing
continually fails even though the PowerNode is close to the Gateway, then it may be an indication
of a hardware fault, and the PowerNode might need replacing.
6.
After you confirm the PowerNode is connected to the Gateway, move the PowerNode to the
location where you will plug in your devices. When you unplug the PowerNode to move it, the
PowerNode remains synced to the Gateway.
Step 4: Add Devices to the PowerNode
You can add your devices to the PowerNode, then add the devices to your online account. If you are
installing more than one PowerNode, you can wait until all PowerNodes are installed to add the devices
to your online account at the same time.
Note:
PowerNodes and Gateway that are components of an energy management kit are synced prior to shipping.
If the PowerNodes is not a component of an energy management kit, then you must first sync it with your Gateway.
For additional information, refer to
Sync the PowerNode with Gateway if Not Part of a Kit
section in the
Advanced
Z-Wave Tasks
chapter.
Perform the following steps:
1.
Turn the device off, unplug it from any power source, and then plug it into the PowerNode port.
2.
Turn the PowerNode on by pressing the power button. The power button illuminates white to
indicate the power is on.
3.
Turn the devices on. They are now part of your energy management system.
Step 5: Add Connected Devices to Your Online Account
You must set up your devices in your online account to be able to control and monitor them remotely.






















