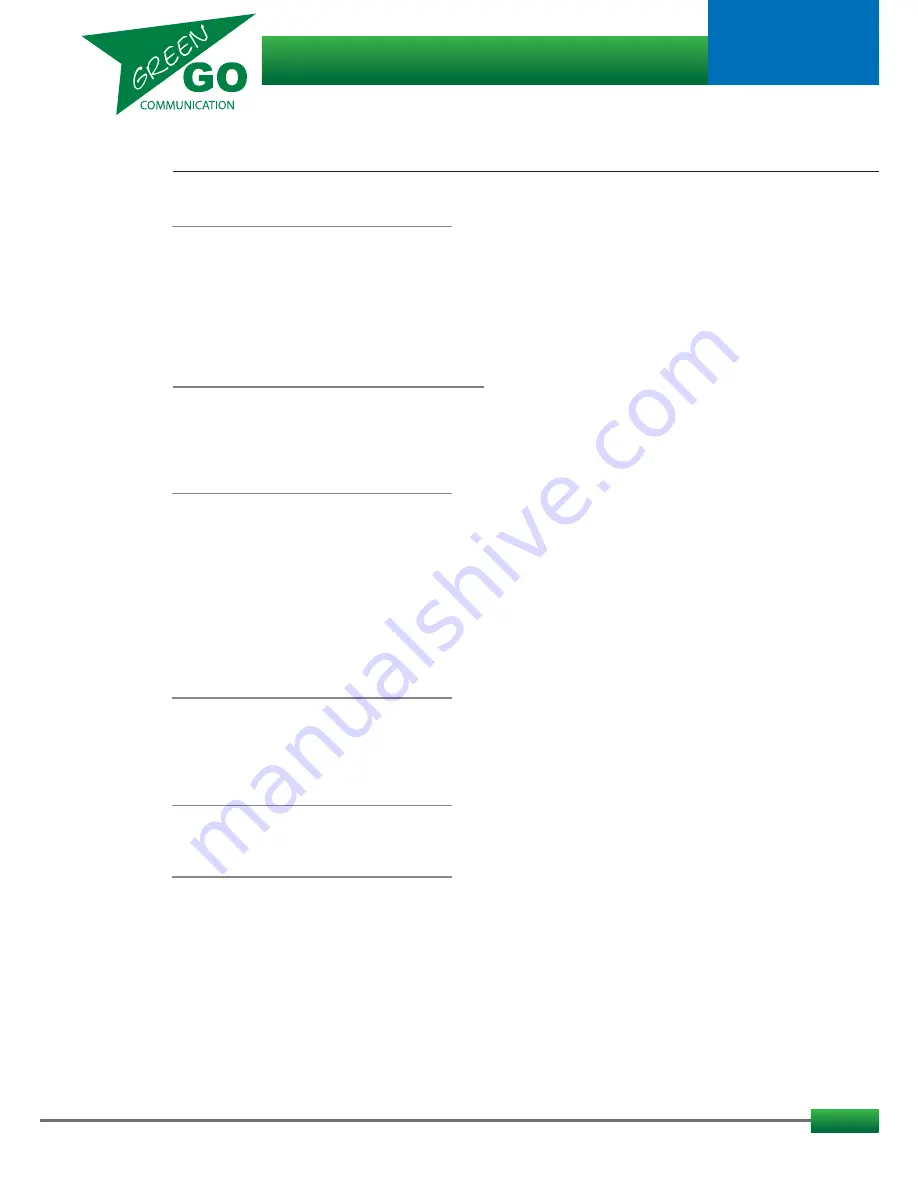
6
How to..
...continued
...continues
Standalone mode
By pairing up to 4 belt-packs to 1 antenna and supplying the antenna with power via the usbMini connector
you can create a small standalone setup. Called standalone as no other ethernet network devices are needed.
The setup will work with all normal functions available between wireless belt-packs.
When in standalone mode, the Status LED will flash Green/Red, as no other network device is visible.
Reset beltpack to default settings.
Adjust the Volume
Enter the Setup menu. Scroll to Info and click ’Enter’. Scroll to ’Reset All Settings’ and click ’Enter’.
Click ’Yes Reset’ to confirm.
Per default, the two encoders wheels both adjust the Main volume. This is with left and right-handed operation in mind.
Simultaneously clicking Pushbutton 1-4 when scrolling one of the encoder wheels, will adjust the volume of the channel
that the Pushbutton controls.
The volume of the individual channel can also be set in the Setup menu.
The setting ranges from MUTE over -36dB to 12dB with 0dB as default.
To do this enter the Setup menu, Scroll to Channel Assignment and Click ’Enter’, Scroll to the desired channel and
Click ’Enter’, Scroll to volume and Click ’Enter’, Scroll to the desired setting and Click ’Enter’.
Clicking Talk or Select while clicking the encoder will mute/unmute the channel.
Assign new function to encoders
Two encoders wheels both adjust the Main volume.
The encoders can however be assigned new functions. These functions can be: None, Side Tone, Program Volume and
Main Volume. To do this enter the Setup Menu, Scroll to Device Options and Click ’Enter’, Scroll to the encoder you want
to assign a new function to. Either ’Enc <’ or ’Enc >’, Click ’Enter’, Scroll to the desired function and Click ’Enter’ again.
Updating firmware
The firmware can be uploaded via ethernet or miniUSB.
The latest firmware can be found at www.GreenGoCom.com
Download the latest firmware and the Green Go Control and Connection software.
- start the software
- click Scan to search for the antenna on the network
- Next select the antenna or multiple antennas and click on Update.
This will open a file selection window, browse to select the firmware for the device and click on Open,
the updating of the firmware now starts.
After the update is successful, the device will reboot.
Green Go Wireless Beltpack
model nr. GGO-WBPX
User guide
Roaming
If connection to an antenna is lost, then the belt-pack will search for a new antenna and reconnect automatically
after a few seconds.
Settings for the minimum level of signal quality can be set in in the belt-pack setup menu/connection/roaming
Levels from 1-5 can be set and when getting below the chosen level the Beltpack will start roaming(searching) for
a better connection to an Antenna registered on the Belt-pack.
This can also be done manually by a short flick of the power switch/slider on the rear of the beltpack.
This requires that you have enabled ‘Forced reconnect’ in the belt-pack setup menu/connection/Forced reconnect.















