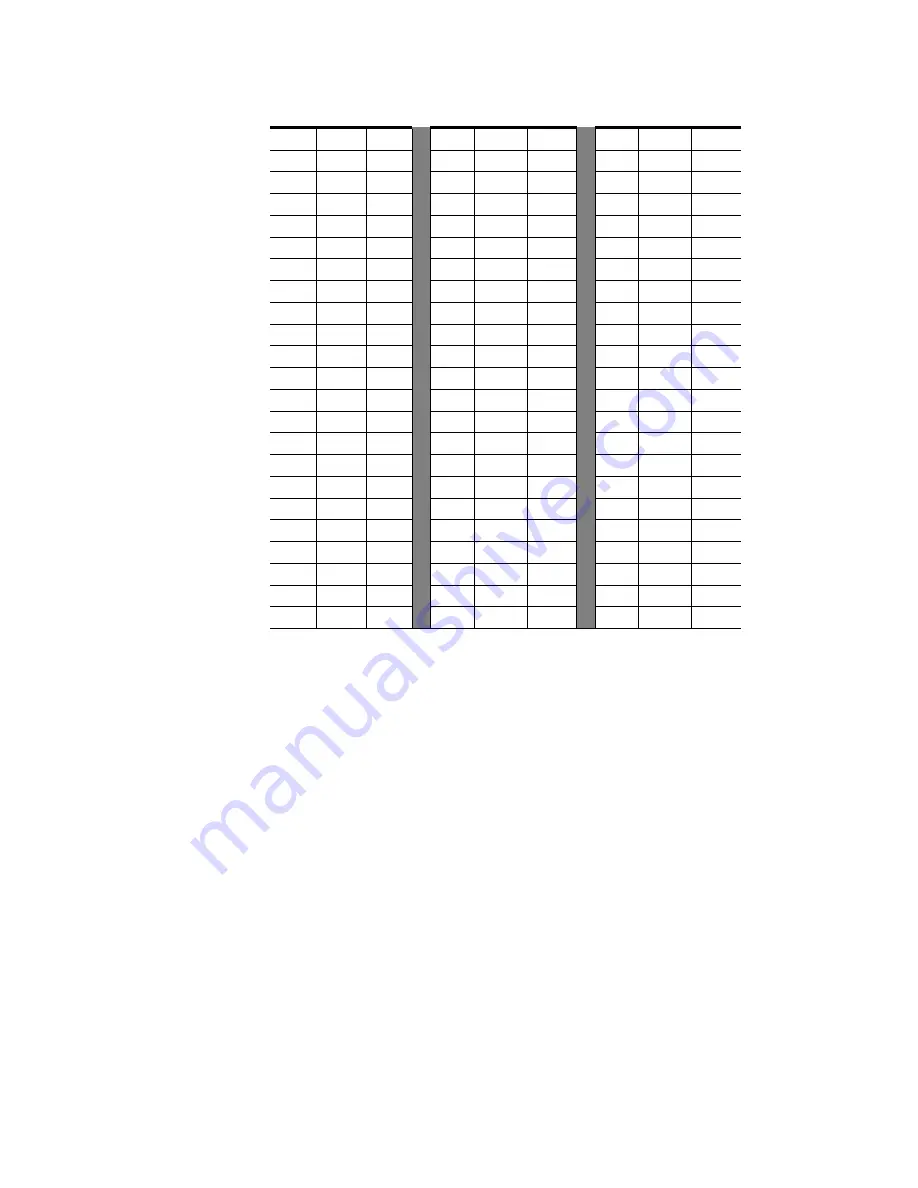
14
JUPITER — Release Notes
Version 7.9.0
The above table will start over after 100.
Entering Serial Protocol information
The steps to configure Jupiter for Remote router control are similar to the
steps to control Jupiter. That is, adding entries in the Serial Protocol table.
Note
These steps assume that the CM-4000 or CM-4400 has been configured
properly.
In most cases, you will need to modify the Serial Protocol set that is cur-
rently active; if so, Grass Valley recommends that you a copy for editing.
For more information, please see the
CM-4000 or CM-4400 Control Module
.
Note
On the top of the Jupiter Configurator window on the title bar, you will see the
name of the Configuration set. Ensure that the configuration set that is
opened is the one that you want to change.
Follow these steps to enter or modify the Serial Protocol table:
1.
Select the Serial Protocol option from the Jupiter menu (Jupiter> Serial
Protocol). The Serial Protocol table will then open (
).
14
0
14
50
3
2
86
5
6
15
0
15
51
3
3
87
5
7
16
1
0
52
3
4
88
5
8
17
1
1
53
3
5
89
5
9
18
1
2
54
3
6
90
5
10
19
1
3
55
3
7
91
5
11
20
1
4
56
3
8
92
5
12
21
1
5
57
3
9
93
5
13
22
1
6
58
3
10
94
5
14
23
1
7
59
3
11
95
5
15
24
1
8
60
3
12
96
6
0
25
1
9
61
3
13
97
6
1
26
1
10
62
3
14
98
6
2
27
1
11
63
3
15
99
6
3
28
1
12
64
4
0
29
1
13
65
4
1
30
1
14
66
4
2
31
1
15
67
4
3
32
2
0
68
4
4
33
2
1
69
4
5
34
2
2
70
4
6
35
2
3
71
4
7
Table 2. Remote Router Values for Physical Level(0 - 99), Matrix, and Level
PLvl
Matrix
Level
PLvl
Matrix
Level
PLvl
Matrix
Level





























