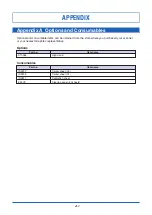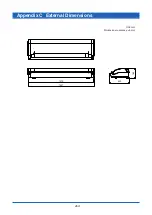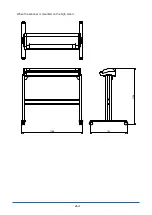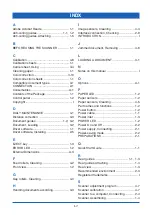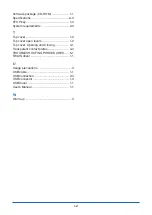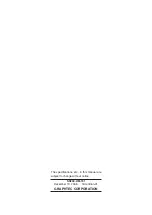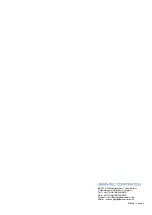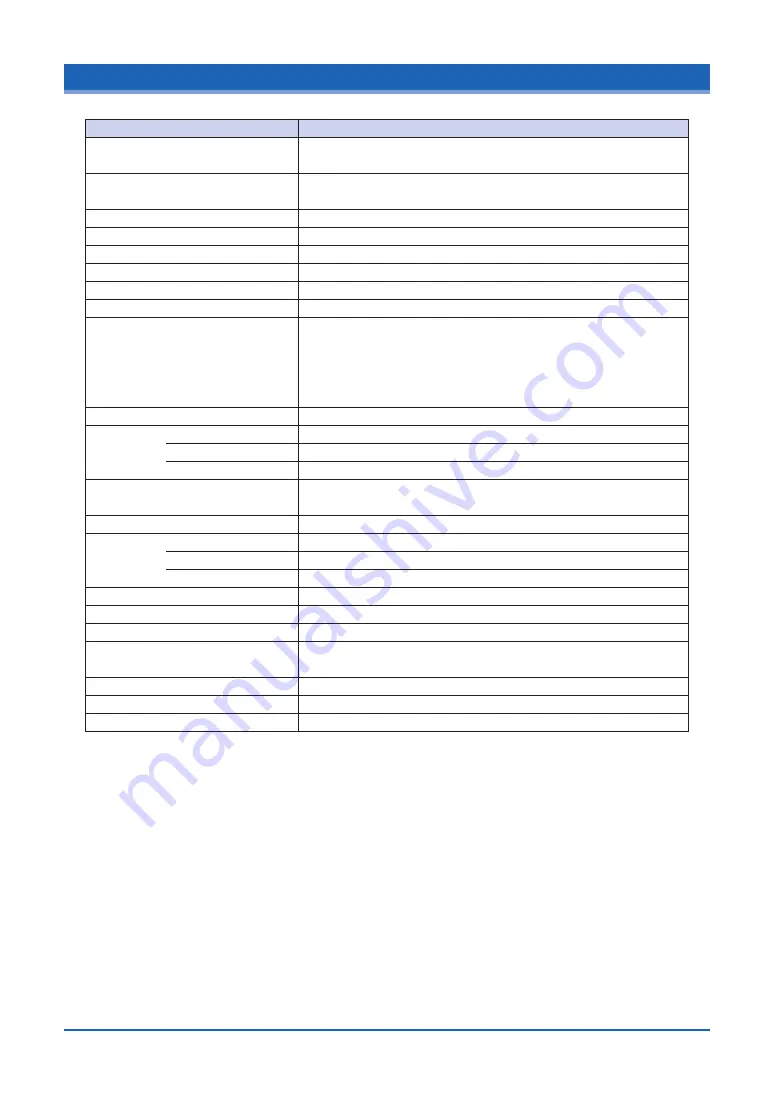
A-2
Appendix B Specifications
*1 Load A4-size documents in the Landscape (horizontal) orientation.
*2 If the document is a long-length document, the actual length that can be scanned is limited by the available memory (hard disk
or other data storage device) of the computer to which the scanner is connected, and also by the grade of the medium being
scanned.
*3 Notes on scanning precision
The scanning precision may vary slightly depending on the grade and thickness of the medium being scanned, and on the
operating conditions. The precision figures above were measured under the operating conditions described below.
• Special test chart: Mylar sheet #300
• Guaranteed precision conditions: Temperature: 23˚C
±
5˚C; Humidity: 55%
±
15% RH
*4 Including data-transfer time
The following system was used to measure the scanning speeds.
• CPU: Pentium 4, 3.2 GHz or better
• Memory: 1 GB or more
• Interface: USB 2.0
The scanning speeds may be slower depending on the PC system used.
*5 Only when the power supply is 100 to 120 VAC.
Item
SK200-09
Document size
ANSI E to ISO A4
Maximum width: 965 mm; minimum width: 257 mm*
1
Effective scanning area
Width: 932.2 mm (centered)
Length: 16 m*
2
Guaranteed scanning precision range*
3
841 x 1189 mm
Document thickness
Up to 0.8 mm (including the carrier sheet)
Optical resolution
600 dpi
Interpolated resolution
100, 200, 300, 400, 600, 800, 1200 dpi
Main scanning system
Contact image system (five A4 sensors in a zigzag pattern)
Sub scanning system
Document travel (sheet through) system
Scanning speed*
4
400 dpi, ISO A0 size
High-speed scan
Normal scan
High quality scan
• Monochrome: 8 s
• Monochrome: 14 s
• Monochrome: 18 s
• Grayscale: 23 s
• Grayscale: 26 s
• Grayscale: 33 s
• 24-bit color: 62 s
• 24-bit color: 75 s
• 24-bit color: 100 s
Scanning precision*
3
±
0.1% or
±
1 pixel, whichever is larger
Gradation
Monochrome
Bilevel, intermediate tones (dithering, error diffusion)
Grayscale
256 shades
Color
24-bit
Threshold value
A DSP (digital signal processor) enables automatic setting of the
threshold value (monochrome scans only)
Color space
sRGB-compatible
Sensor
Total number of pixels
22,020 pixels
Output
Color: 42 bits/pixel, Grayscale: 14 bits/pixel
Light source
LED (RGB)
Interface
USB 2.0
Output
Image data
Rated power supply
100 to 120/200 to 230 VAC
±
10%, 50/60 Hz
Operating environment
Temperature: 10˚C to 35˚C
Humidity: 35% to 80% RH (non-condensing)
Power consumption
60 W or less (12 W or less in power-saving mode*5)
External dimensions (approx.)
1097 (W) x 160 (H) x 322 (D) mm
Weight
Approx. 24 kg