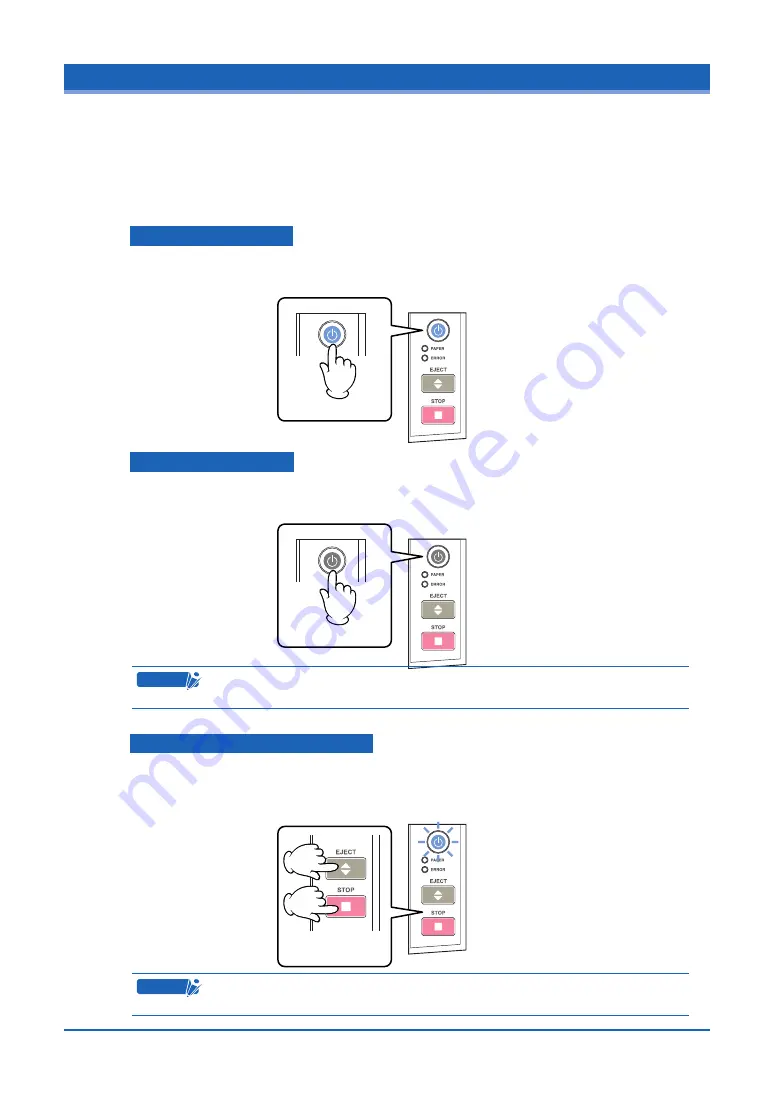
2-2
2.2 Turning the Power On and Off
The LED (blue) on the [POWER] button changes as follows to indicate the scanner’s power supply
status.
• Unlit: The scanner is turned off.
• Lit: Lights when the scanner is turned on and remains lit while it is operating normally.
• Flashing: Flashes when the scanner is in power-saving mode.
Turning the Power On
Press the [POWER] button on the scanner’s control panel.
When the scanner is in the power-on status, the [POWER] button lights blue.
ON
Turning the Power Off
Press the [POWER] button on the scanner’s control panel.
When the scanner is in the power-off status, the [POWER] button LED is extinguished.
OFF
C
heckpoint
After the scanner has been turned off, wait at least five seconds before turning it
on again.
Notes on the power-saving mode
The scanner automatically switches to power-saving mode (the blue LED on the power button
flashes) after approximately 12 minutes have elapsed without a document being loaded in the
scanner. To return the scanner to normal status (Local status), press either the [STOP] or the
[EJECT] key.
To cancel the
power-saving mode
C
heckpoint
If a document has been loaded in the scanner, the scanner will not switch to
power-saving mode.






























