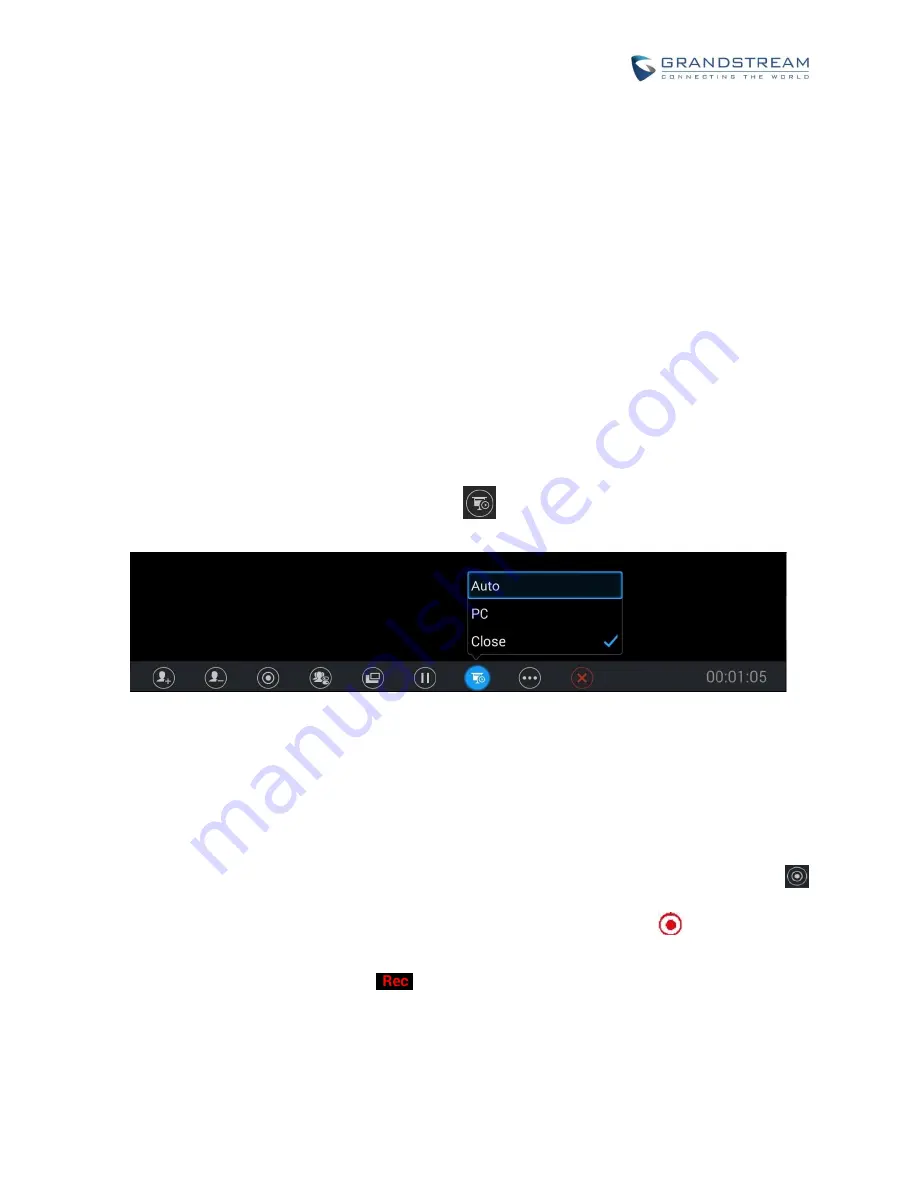
How to use GVC320x in IPVideoTalk Meeting
Page 19 of 20
For the meeting that already has password configured in Admin Center when the meeting is
scheduled, if the GVC320x host also sets PIN code, other GVC320x callers will be asked to enter
GVC320x PIN code instead of the IPVideoTalk meeting password. For webRTC and mobile app
clients, they still need to enter the IPVideoTalk meeting password to join the meeting.
If the GVC320x caller is already in the meeting participants list when the meeting is scheduled in
Admin Center, this GVC320x caller will not be asked to enter password or PIN code when calling
into this meeting.
SHARE PRESENTATION
During an IPVideoTalk meeting, the GVC320x can share presentation to other meeting participants. Here
are the steps:
1. From your presentation device (e.g., a laptop), use HDMI cable or VGA cable to plug in HDMI IN or
VGA IN port on the GVC320x device.
2. On the GVC320x LCD call screen, click on icon
on the bottom menu
and select “PC” to share
presentation.
3.
Click on “Close” to turn off presentation and send normal video again.
MEETING RECORDING
The IPVideoTalk meeting can be recorded on the GVC320x. Here are the steps:
1.
During an IPVideoTalk meeting, on your GVC320x LCD call screen->bottom menu, click on icon
to start recording. Or, you can use GVC320x remote control and press button
to start recording.
2.
The IPVideoTalk meeting audio and video will be recorded on the GVC320x. During recording, the
user could see the recording icon
flashing on the upper left corner of GVC320x LCD. If the
meeting participant enables presentation during recording, GVC320x will record the presentation as
well. If the meeting participant disables presentation during recording, the GVC320x will switch to
record the video.
















