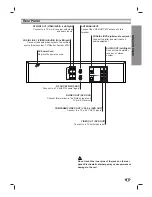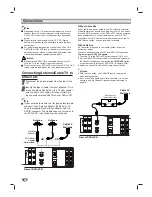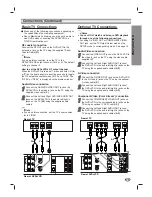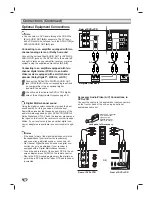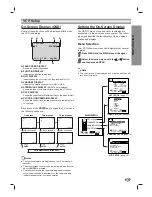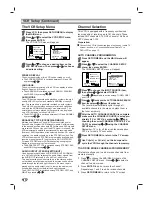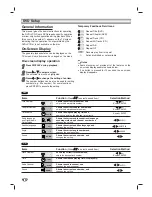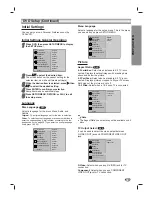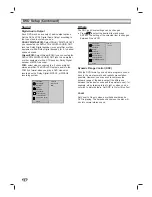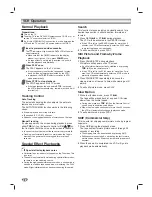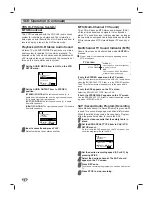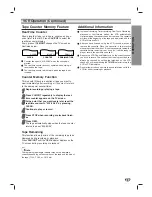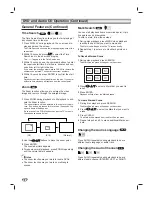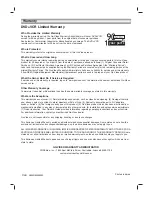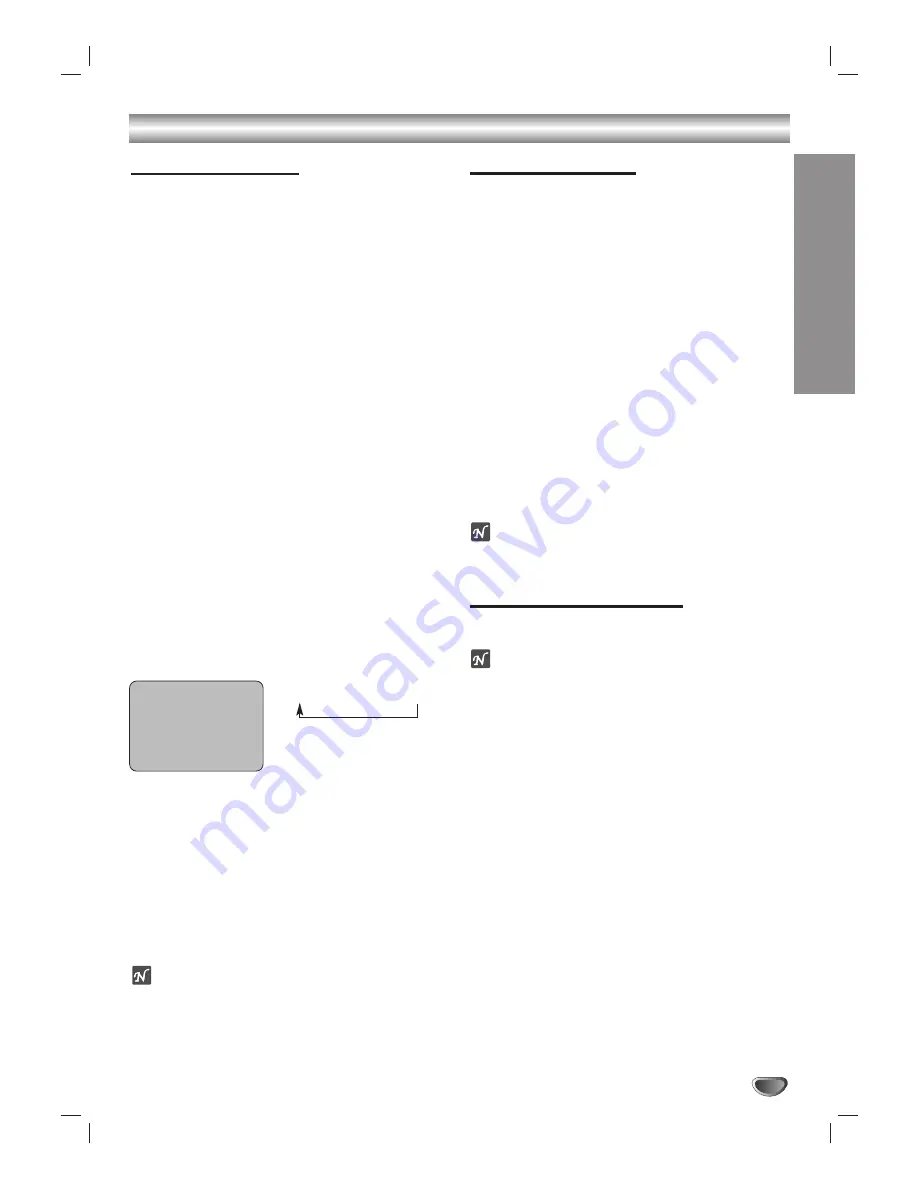
OPERA
TION
25
VCR Operation (Continued)
One-Touch Recording
One-Touch Recording allows you to make a recording
easily of a preset length without using the program
timer.
Preparations:
Turn on the power of both the VCR and the TV.
Be sure the TV is set to the VCR output channel (3 or 4).
If a direct VIDEO/AUDIO connection is made between the
VCR and the TV, set the TV’s source selector to VIDEO.
11
Insert the video cassette that the safety tab is in
place.
22
Select the desired channel by using CH (
▲
/
▼
) or
number (0-9).
The channel number appears on the TV screen.
If you are recording from another source via audio/video
input jacks (at the Rear or Front panel), select the
LINE1 or LINE2.
33
Set the desired recording speed (SP or EP) by
pressing SP/EP.
The tape speed will appear on the TV screen.
44
Press REC twice.
The menu as illustrated, will appear on the TV screen.
Recording will start. (The TIMER indicator will light)
55
Press REC repeatedly to select the recording
time length.
At the end of the recording, the VCR will stop
recording and shut off.
During One-Touch Recording, changing the channel on
the VCR will not be possible.
You can stop the recording by pressing
STOP
.
ONE-TOUCH RECORD MENU
Checking the Recording Time
Press REC once to check the recording time. The
recalled setting will automatically return to the TV
screen after 6 seconds.
To extend the Recording Time
The recording time can be extended anytime by press-
ing REC.
Subsequent presses result in advancing the recording
time by 30-minute increments.
Notes
If you press
PAUSE/STEP
during One-Touch Recording, the
VCR will enter the recording pause mode. One-Touch
Recording is cancelled.
If the VCR is set to “0H00M”, the VCR goes to normal record-
ing mode.
Dubbing and Editing
If you wish to edit or dub your camcorder (or another
VCR) recordings to this VCR, the rear (or Front) panel
mounted Audio and Video (A/V) input jacks make the
connections quick and easy. The direct A/V jacks will
also provide better picture results than using the RF
jack on the rear panel.
11
Connect the camcorder’s (or another VCR’s) A/V
outputs to your DVD+VCR as illustrated on page
14.
22
Set the input channel “LINE2”. (press INPUT to
select LINE2.)
If you have connected your VCR to the A/V input jacks
on the rear of VCR, you should select the input chan-
nel LINE1 by pressing INPUT twice.
33
Play the tape in the camcorder (or another
VCR). If you have a TV attached to your VCR,
you can see the video playing.
44
When you desire recording to begin, press
VCR’s REC once to start.
Note
Before recording, please confirm the recording start position.
Copying from DVD to VCR
This unit allows you to copy the contents of a DVD to a
VHS tape with a press of the COPY button.
Notes
If the DVD you are attempting to copy is copy protect-
ed, you will not be able to copy the disc. It is not per-
mitted to copy Macrovision encoded DVDs. “LOCK” is
displayed in the display window.
If the DVD you are attempting to copy is copy protect-
ed,the VCR will stop Automatically.
11
Insert Disc
Insert the disc you wish to copy in the DVD deck
and close the disc tray.
22
Insert VHS Tape
Insert a blank VHS videotape into the VCR deck.
33
Press the COPY button on the unit front panel.
The DVD will go into Play mode and the VCR will
go into Record mode.
If the DVD disc menu appears, you may need to press
PLAY manually to begin copying.
44
Stop the Copy Process
When the DVD is finished playing, press the VCR
button on the remote control and then press STOP
to end the copy.
You must stop the Copy process manually when the
DVD movie ends, or the unit may replay and record
over and over again.
ONE-TOUCH RECORD
CHANNEL
2
SPEED
SP
START
NOW
LENGTH
0H30M
0H30M ..... 9H00M
➝
0H00M
Length Display
(each pressing REC increases
recording by 30 minutes)
Summary of Contents for Sonic Blue DVR4250
Page 1: ......