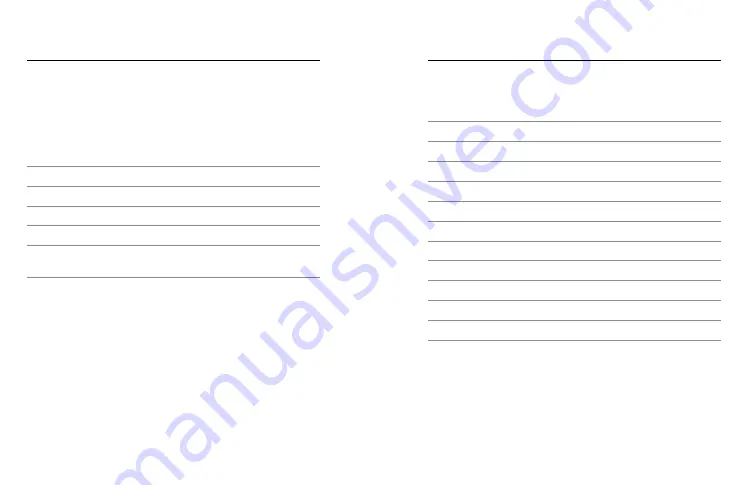
142
143
Tech Specs: Time Lapse
TIME LAPSE INTERVAL
The Interval sets how often your camera takes a shot in Time Lapse
video and Time Lapse photo modes.
Available intervals are 0.5 (default), 1, 2, 5, 10, and 30 seconds; 1, 2, 5,
and 30 minutes; and 1 hour.
Interval
Examples
0.5–2 seconds
Surfing, biking, or other sports.
2 seconds
Busy street corner.
5–10 seconds
Clouds or outdoor scenes for long durations.
10 seconds–1 minute
Art projects or other lengthy activities.
1 minute–1 hour
Construction work or other activities that take
place over a very long period of time.
Tech Specs: Time Lapse
Time Lapse Video Recording Time
Use this chart to determine the length of your videos.
Interval
Recording Time
Video Length
0.5 second
5 minutes
20 seconds
1 second
5 minutes
10 seconds
2 seconds
10 minutes
10 seconds
5 seconds
1 hour
20 seconds
10 seconds
1 hour
10 seconds
30 seconds
5 hours
20 seconds
1 minute
5 hours
10 seconds
2 minutes
5 hours
5 seconds
5 minutes
10 hours
4 seconds
30 minutes
1 week
10 seconds
1 hour
1 week
5 seconds
PRO TIP:
For the best results, mount your camera on a tripod or place it
on a stable surface where it won’t wobble or shake. Use TimeWarp video
to capture time lapse video when you’re on the move.




















