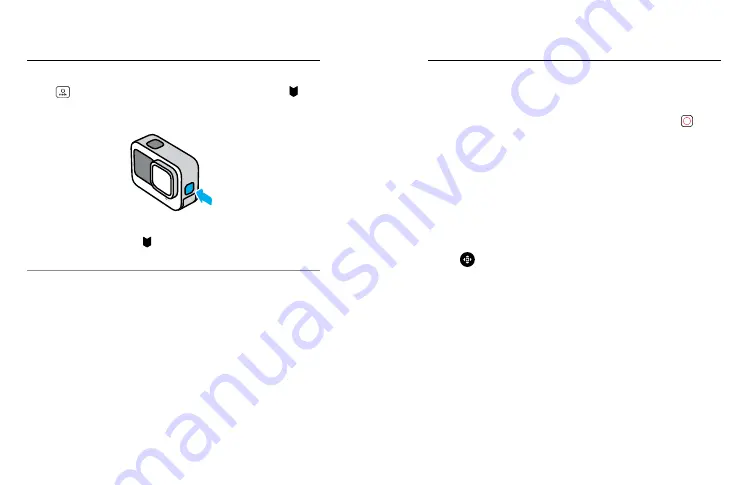
48
49
Adding HiLight Tags
Mark favorite moments in your videos and photos by pressing the Mode
button
during recording or playback. This adds a HiLight Tag that
makes those moments easier to find when you’re watching your footage,
creating a video, or looking for a certain shot.
You can also add HiLight Tags by saying, “GoPro, HiLight” when Voice
Control is on and by tapping when watching your footage with
the GoPro Quik app.
PRO TIP:
The Quik app looks for HiLight Tags when it creates videos.
This helps to ensure that favorite moments are included in your stories.
Setting the Screen Orientation
You can easily switch between landscape and portrait shots by rotating
your camera. It can even capture photos and videos right-side up when
it’s mounted upside down.
The orientation is locked in when you press the Shutter button .
If your camera tilts during recording, like on a roller coaster, your
footage will tilt with it. You’ll capture every twist and turn.
LOCKING THE ORIENTATION
You can lock the screen in landscape or portrait orientation. This
is especially useful when you’re using body and handheld mounts.
That’s when accidentally shooting in the wrong orientation is most
likely to happen.
Swipe down on the rear screen to access the Dashboard.
1. Turn your camera to the orientation you want.
2. Tap
on the Dashboard.
The screen is now locked and will match the orientation of your camera.
Heads Up:
Locking the screen in this way will only work when the
Orientation is set to All (default) in Preferences.
SETTING LANDSCAPE LOCK
You can also set your GoPro to record only in landscape orientation.
Swipe down on the rear screen to access the Dashboard.
1. Swipe left and tap Preferences > Displays > Orientation.
2. Switch from Auto (default) to Landscape.
Your GoPro will record right-side up whether your camera is right-side
up or upside down. You can also lock the orientation on the Dashboard.






























