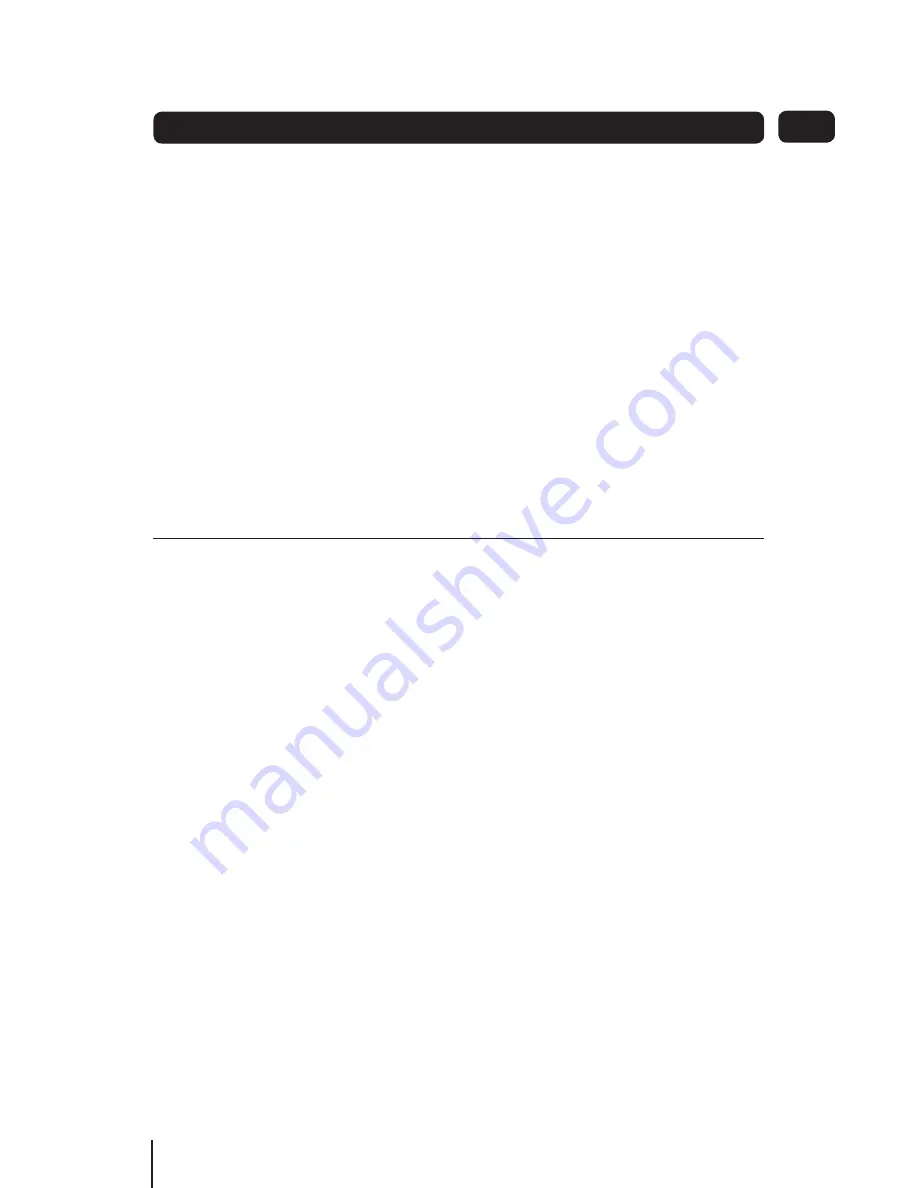
38
Guarantee
09
The digital box is guaranteed for twelve months from the date of original purchase. If
any defect due to faulty materials or workmanship, contact the Goodmans Helpline.
Have your receipt of purchase on hand.
The guarantee is subject to the following provisions:
• It is only valid within the boundaries of the country of purchase.
• The product must be correctly installed and operated in accordance with the
instructions contained in this User Guide.
• This digital box must be used solely for domestic purposes.
• The guarantee will be rendered invalid if the digital box is re-sold or has been
damaged by inexpert repair.
• The manufacturer disclaims any liability for incidental or consequential damages.
• The guarantee is in addition to, and does not diminish, your statutory or legal
rights.



















